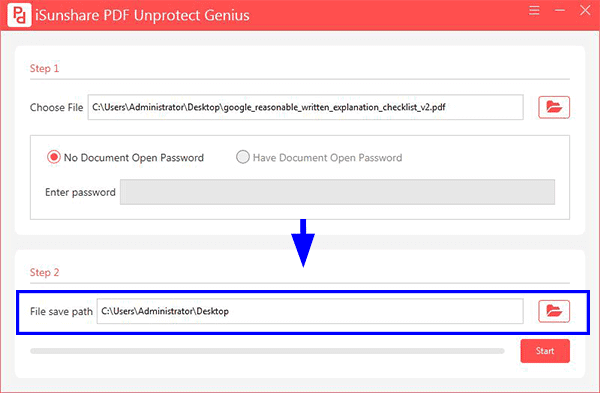“I got a PDF from my teammate and I was going to edit some of the content. But when I entered the password, it says the permission password is wrong. Now I failed to contact my teammate as he was on holiday. So, how can I edit a secured PDF without a password?”
Generally, when we secure the PDF with a permissions password, we do not want others to copy, edit or print the content. But when you forgot the PDF permission password, how to edit a secured PDF without a password? In this article, we summed up three common methods for you.
Method 1: Official Method from Adobe Acrobat
Method 2: Manually Remove Edit Restriction of PDF via Google Chrome
Method 3: Easy to Edit a Secured PDF with Professional PDF Permissions Remover
Method 1: Official Method from Adobe Acrobat
We found a solution from the Adobe help center, which enables users to make the secured PDF editable. But this method can only apply to the situation that you are the PDF owner.
Step 1: Open the secured PDF with Acrobat DC.
Step 2: Access File >Print.
Step 3: In the pop-out prompt, select Adobe PDF as the printer and then hit the Print option.
Step 4: Enter a new name for the PDF file and then click on the Save button. After that, you can get a new PDF file without the limitation. You can open and edit it freely in Acrobat.
Method 2: Manually Remove Edit Restriction of PDF via Google Chrome
There is a built-in PDF reader in Google Chrome. You can take advantage of it to unsecure a secured PDF file. But you must make sure that the PDF print function is not restricted. Otherwise, you will not succeed in removing the PDF permission password so as to edit the PDF.
Step 1: Launch Google Chrome and then drag & drop the protected PDF into Google Chrome browser.
Step 2: Click on the Print icon once you access the PDF. If there is a document open password, you need to enter the password to get the PDF viewed.
Step 3: Check the Save as PDF option and hit the Save button.
Step 4: After that, you can open the PDF in Adobe Acrobat again and edit the content in your way.
Method 3: Easy to Edit a Secured PDF with Professional PDF Permissions Remover
There is a much easier way to remove the limitation on PDF content. You can try the professional PDF password permission remover tool—iSunshare PDF Unprotect Genius to regain the ability to edit, copy and print. This tool deserves your trust as it would never do harm to the PDF content. If you forgot the PDF permissions password, this program will help to remove the restriction of PDF in minutes. What a time-saving tool!
iSunshare PDF Unprotect Genius gives you the option to open the unprotected PDF directly without entering any password. Moreover, it supports you to remove the secured PDF with the known document open password.
Step 1: Download and install the application on your Windows computer.
Step 2: Click the folder icon on the first section to import the secured PDF.
Step 3: The default destination location is on your computer desktop. You can change the location to save your unprotected PDF.
Step 4: Click the Start button to remove the PDF restriction. In the end, a message box will pop up to notify you that “Successfully Removed! Open it now?” You can click on the OK button to view and edit the content.
Related Articles:
- How to Bypass PDFPassword Protection after Forgot
- How to Unsecure Secured PDF File without Edit Password
- How to Remove Password Protection from PDF Document without Open Password