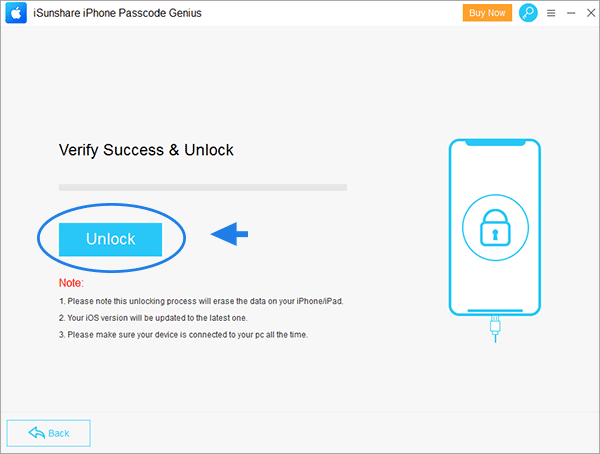There are many reasons you want to factory reset your iPhone: you forgot the iPhone passcode, the iPhone is disabled, and you got a second-hand iPhone and the iPhone screen passcode does not work, and so on. If you do not have the iPhone passcode, is it possible to factory reset the iPhone without the passcode or iTunes? You can learn effective ways in this post.
Way 1: Directly tap Erase iPhone to reset iPhone when forgetting the passcode
When you forgot your iPhone and tried several wrong passcodes, you can see the iPhone unavailable message. And if you keep trying, the Security Lockout message will come. At that time, you can see two options below: Emergency and Erase iPhone. Then you can reset the iPhone to factory settings with the Apple ID password. But this option can only apply to iOS 15.2 and later iPhone. Also, the unavailable iPhone should be connected to a cellular or WiFi network.
Step 1: Keep entering the wrong passcode until you see the Erase iPhone option on the bottom right corner. This process might last for a long time as the iPhone will ask you to try again in 15 minutes or 1 hour once you enter too many wrong passwords.
Step 2: Tap Erase iPhone option and then it will ask you to enter the Apple ID password for the account which is used on the iPhone. After the Apple ID password is entered, your iPhone will be erased instantly. After minutes, all data are destroyed. And you can set it up as a new iPhone.
Way 2: Factory reset iPhone without passcode using iTunes
You can factory reset your iPhone without a password using iTunes. But it requires you have synced your iPhone with iTunes before. Before resetting the iPhone to factory settings, you can use iSyncGenius to back up the locked iPhone data in advance.
Step 1: Connect the iPhone to your computer and then launch iTunes.
Step 2: Go to tap the Summary option and you can check the Restore iPhone option on the right. Click Restore iPhone option and then the Restore button on the confirmation pop-out.
Step 3: After minutes, you can access the iPhone and then finish the iPhone setup according to your needs.
Way 3: Factory reset iPhone without passcode or iTunes via iCloud
If you have enabled Find My iPhone on the locked iPhone, you can factory reset locked iPhone without passcode or iTunes via iCloud. In addition, you need the Apple ID and its password to access iCloud website.
Step 1: Sign into iCloud.com on any device or computer. Then enter the Apple ID and password which is used on the locked iPhone to sign into iCloud website.
Step 2: Hit on Find iPhone option and then go to All Devices page.
Step 3: Choose your locked iPhone from the drop-down menu of All Devices.
Step 4: Hit on Erase iPhone option and then the Erase button. In no time, your iPhone will be factory reset automatically.
Way 4: Factory reset iPhone without passcode or iTunes or iCloud via iPhone Passcode Genius
If the Erase iPhone option does not appear on your iPhone, or the iTunes cannot recognize your iPhone, you can use iSunshare iPhone Passcode Genius to remove iPhone unavailable screen without passcode or iTunes. Also, there is no need to know your Apple ID password to unlock a locked iPhone.
Step 1: First, launch iSunshare iPhone Passcode Genius and then choose Unlock Lock Screen option.
Step 2: Click Start and then connect your locked iPhone to the computer.
If the software cannot detect your iPhone, go to put the iPhone into recovery mode by following the on-screen instructions.
Step 3: On this interface, you can customize the firmware package save path and then click the Download button. After that, the software will download the firmware package for you.
Step 4: Minutes later, you will go to the unlock interface. Click the Unlock button and then the iPhone screen lock will be removed in seconds. You can go to check your iPhone and set it up again.
Related Articles:
- Forgot iPhone Passcode—Unlock It without Restore
- How to Hard Reset iPhone with or without Passcode
- Simple 2 Ways to Factory Reset iPhone without Apple ID Password