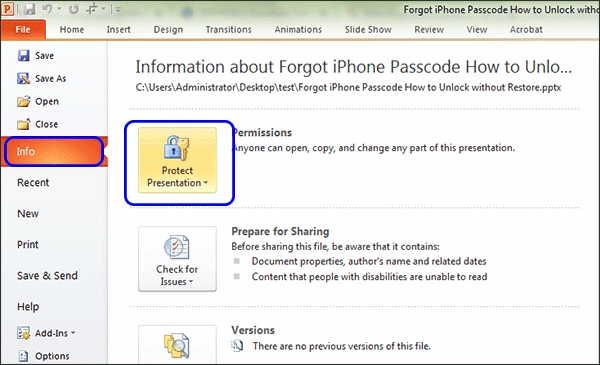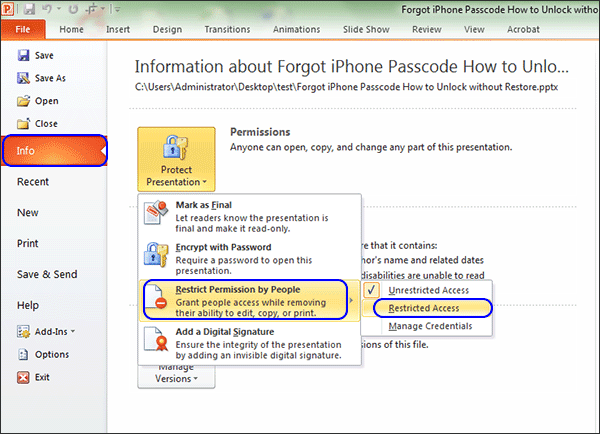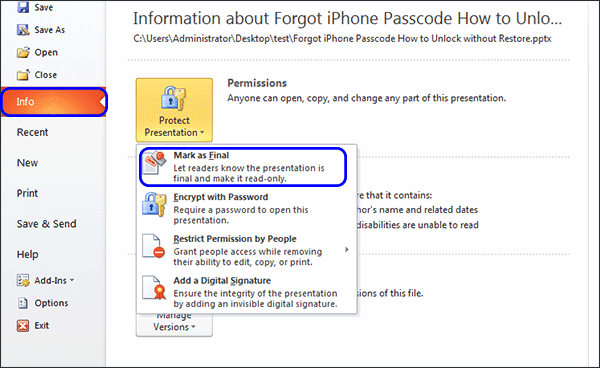If you have created a PowerPoint presentation and do not want others to copy, edit or modify the content, how can you do that? Here, you can learn 4 effective ways to protect a PowerPoint presentation from being copied.
- Way 1: Set Restrict Access to the presentation
- Way 2: Make the presentation read-only
- Way 3: Encrypt the presentation with modify password
- Way 4: Protect your PowerPoint files with iSunshare SafeFile Genius
Way 1: Set Restrict Access to the presentation
You can enable Restrict Access function on the PowerPoint presentation so that no one can edit copy or print your file.
Step 1: Open your presentation and then go to click Info > Protect Presentation.
Step 2: Go to Restrict permission by people and choose Restricted Access. After that, follow the guide to enable the restriction.
In some versions of Microsoft PowerPoint, you can directly get Restrict Access option under Protect Presentation drop-down menu.
Way 2: Make the presentation read-only
With the read-only setting, others can only view your presentation content but do nothing on it. It is a good way to prevent PPT files from editing.
Step 1: Open your presentation and go to click File> Info.
Step 2: Choose Protect Presentation on the right menu.
Step 3: Click Mark as Final and make your confirmation.
Way 3: Encrypt the presentation with modify password
If you do not want others to make changes to the PowerPoint presentation, you can add the modify password when saving the PPT file.
Step 1: When your presentation is open, go to click File> Save as.
Step 2: In the Save as window, go to Tools and choose General Options from the drop-down menu.
Step 3: Enter the password you want to set in File sharing settings for this document part. After that, click the OK button to apply the change.
After that, the presentation cannot be modified without knowing the modify password.
Way 4: Protect your PowerPoint files with iSunshare SafeFile Genius
Sometimes files or folder is easy to set passwords or restrictions, what about a great number of files or folders? You can use iSunshare SafeFile Genius to lock, and hide files or folders, and make files read-only with simple clicks. Once you encrypt the presentations with this software, nobody can open, copy, or edit them.
Step 1: Run iSunshare SafeFile Genius and then click the Encrypt button.
Step 2: Click on the file icon to select your PowerPoint presentation and then hit on the Next button. If you have mass PPT files to encrypt, you can place the PPT files in a folder first. Then, click the folder icon to choose the folder to add.
Step 3: Input the password you want to set for the presentation. You must ensure the password is longer than six. Click the Encrypt button to begin encrypting.
Step 4: Successfully encrypted the PowerPoint presentation.
Related Articles:
- How to Encrypt Files or Folders in Windows 10
- Fixed—Encrypt Contents to Secure Data is Greyed out in windows 11/10
- PPT File Password Reset after Forgot PowerPoint Password
- How to Unlock Read-only PowerPoint Presentations