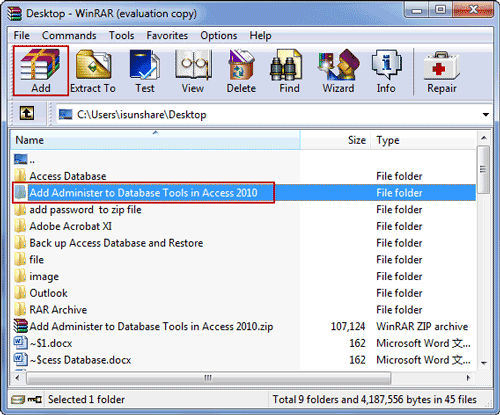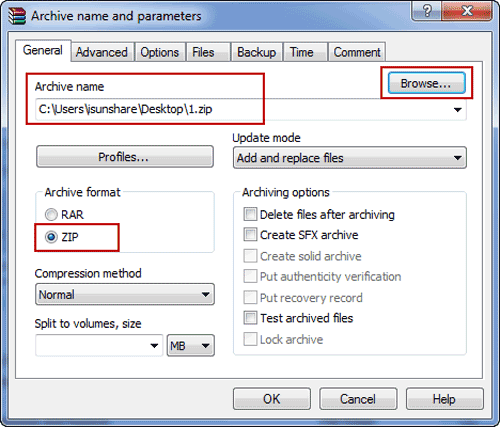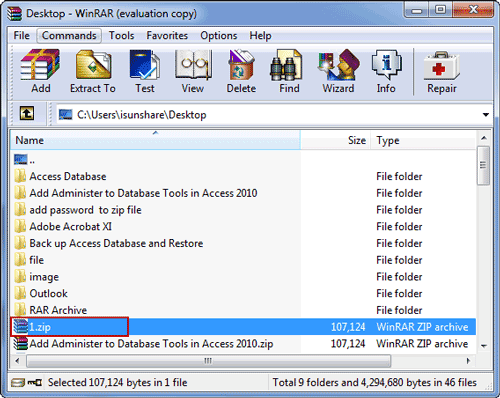In order to make file or folder smaller and safer, zip it and add a password to a zip file is a common choice. Surely the easy way to do this is making full use of archive program. Now in this passage, we will introduce how to zip and password protect a file or folder with two archive programs.
- Choice 1: How to zip and password protect a folder with WinRAR
- Choice 2: How to add password to zipped file with 7-zip
Choice 1: How to zip and password protect a folder with WinRAR
WinRAR has supported both rar and zip archive format. Follow steps below, and you can use WinRAR to zip a file or folder and add a password to zipped file.
1. Run WinRAR in your computer.
2. In the main interface of WinRAR, you can browse computer to select the file or folder you want to zip and encrypt in your computer.
4. In Archive name and parameters window, select ZIP as Archive format. Name the archive or let archive name default in Archive name box.
5. Click Browse button to choose a location to save zipped file. The zipped file directory would be shown under "Archive name" box.
6. Turn to window top side and choose Advanced tab.
6. Turn to window top side and choose Advanced tab.
7. Click Set password and a new window Enter password appears.
8. Type a password in Enter password box, and Reenter password for verification.
Don’t check "Show password" and click OK.
Don’t check "Show password" and click OK.
Choice 2: How to add password to zip file with 7-ZIP
7-zip is a common program that is used to compress file or folder as zip archive and add password to it. In the process of file encryption with 7-ZIP, the file you selected can be zipped at the same time.
1. After 7-ZIP is installed in your computer, right click the file or folder you want to zip and add password to. Select 7-ZIP and click "Add to archive".
2. When "Add to archive" window appears, name the zip archive at the top box. Enter password and reenter it to confirm under "Encryption" option. Click OK at last.
Detailed introductions in: How to Encrypt a ZIP File with 7-ZIP
Related Articles:
- How to Set a Password to RAR File
- How to Open Encrypted and Zipped Files without Password
- How to Bypass WinZip Password after Forgot or Lost