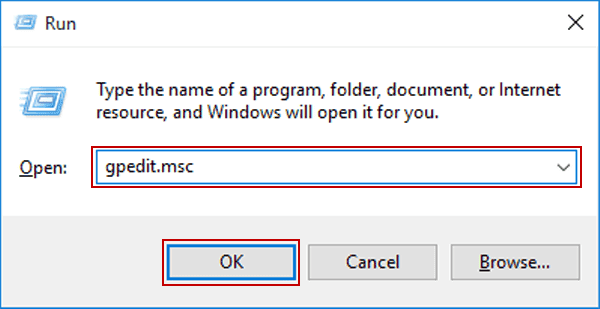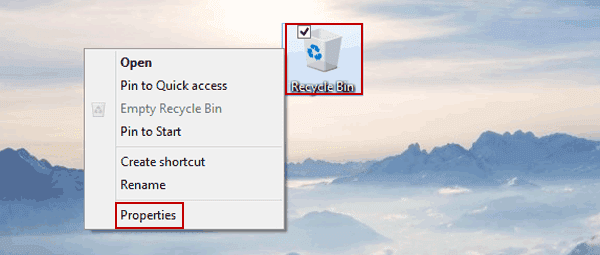Do you feel bothered if a confirmation dialog always displays when you delete files on your Windows 10 PC? If your answer is affirmative, you can disable the dialog using the two methods illustrated below.
Way 1: Disable delete confirmation dialog in Local Group Policy Editor.
Step 1: Press Windows+R to open Run, type gpedit.msc and click OK to turn on Local Group Policy Editor.
Step 2: Open User Configuration/Administrative Templates/Windows Components/File Explorer/Display confirmation dialog when deleting files.
Step 3: Choose Disabled and tap OK to disable the setting.
Tip: If the setting is not configured, the same goal can be achieved.
Way 2: Disable delete confirmation dialog in Recycle Bin Properties.
Step 1: Right-click Recycle Bin and choose Properties on the menu.
Step 2: Deselect Display delete confirmation dialog and hit OK in the Recycle Bin Properties window.
Way 1: Disable delete confirmation dialog in Local Group Policy Editor.
Step 1: Press Windows+R to open Run, type gpedit.msc and click OK to turn on Local Group Policy Editor.
Step 2: Open User Configuration/Administrative Templates/Windows Components/File Explorer/Display confirmation dialog when deleting files.
Step 3: Choose Disabled and tap OK to disable the setting.
Tip: If the setting is not configured, the same goal can be achieved.
Way 2: Disable delete confirmation dialog in Recycle Bin Properties.
Step 1: Right-click Recycle Bin and choose Properties on the menu.
Step 2: Deselect Display delete confirmation dialog and hit OK in the Recycle Bin Properties window.
Related Articles: