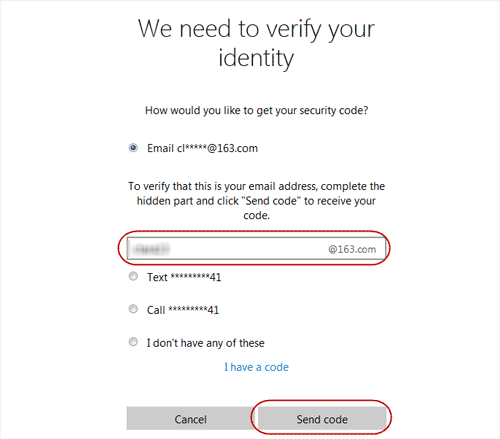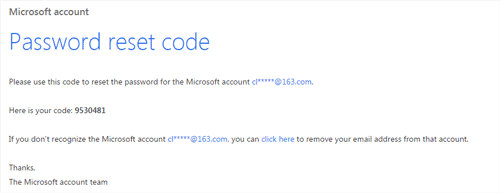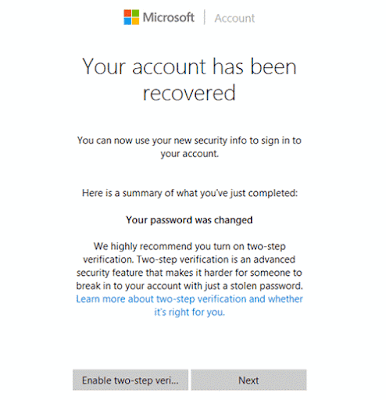After Windows 10 Microsoft account lost password for computer logon, whether we can reset or change Microsoft account password and then sign in Windows 10 computer with new password?
Surely we can. Just like the passage, it has introduced how to change Windows 10 Microsoft account password with Microsoft service.
Change Windows 10 Lost Password on Microsoft Account Password Reset Page
Step 1: Open Microsoft account password reset page.
Step 2: Choose the reason why you cannot sign in Windows 10 computer, such as "I forgot my password". Click Next.
Step 3: Enter your Microsoft account (email or phone number) used for Windows 10 login and type verification code. Click Next.
Step 4: Choose the way how you would like to get security code, generally the email. Click on "Send code" button.
Step 5: Enter e-mail you use to receive security code. And you would see a email from Microsoft. Browse the email to get code.
Tips: If you don’t recognize the Microsoft account you typed, you can remove email address from that account.
Step 6: Go to Microsoft account verification page, and enter security code you get, and click Next button.
Step 7: Type a new password and confirm it to use for Windows 10 Microsoft account logon. Tap next.
Step 8: Your Microsoft account password has been changed. You can now use new password to login into Microsoft account or login Windows 10 with Microsoft account and new password.
Or enable two-step verification and then sign in Microsoft account with new password.
Related Articles: