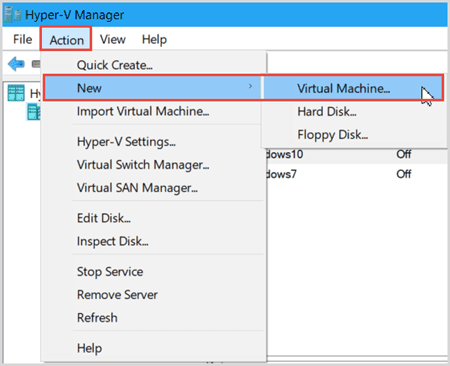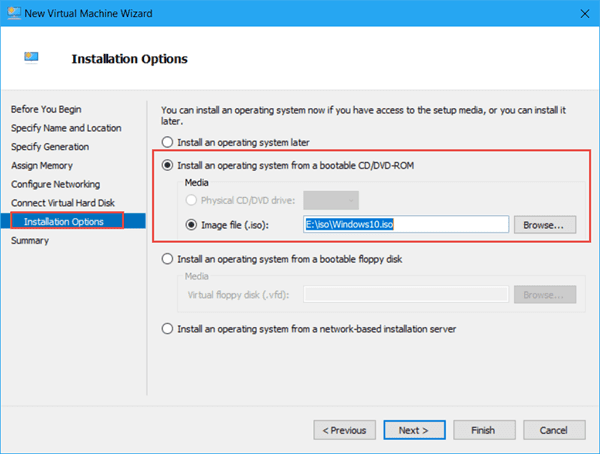Since Windows 8 released, Microsoft lets us create new virtual machine in Hyper-V manager to run multiple operating systems. Hyper-V is a virtualization production that based on hypervisor technology. After a long period of confusion, I discover the easiest way to set up VM in Hyper-V Windows 10.
Different from VirtualBox and VMware Workstation, Hyper-V is a Windows built-in feature that requires your computer supports virtualization technology. Besides, Hyper-V is suitable for all 64-bits versions in Windows 8 and later except for Windows Home edition.
1. Hit hotkey, for instance, Delete to access BIOS settings;
2. Go to Security > System Security > Virtualization Technology and select Enable.
1. Type Turn Windows features on or off in the Windows search bar and hit Enter on the result;
2. Check the box of Hyper-V and tap on OK. Restart your computer to take effect.
1. Type Hyper-V in the search bar and select from the result.
2. Click on Action > New> Virtual Machine;
2. Follow the New Virtual Machine Wizard to create new VM in Hyper-V Manager. When asked about Installation Options, select Install an operating system from a bootable CD/DVD-ROM then locate to the ISO file.
How to Create New Virtual Machine in Hyper-V Manager Windows 10
Different from VirtualBox and VMware Workstation, Hyper-V is a Windows built-in feature that requires your computer supports virtualization technology. Besides, Hyper-V is suitable for all 64-bits versions in Windows 8 and later except for Windows Home edition.
Step 1: Enable virtualization in BIOS.
1. Hit hotkey, for instance, Delete to access BIOS settings;
2. Go to Security > System Security > Virtualization Technology and select Enable.
Step 2: Enable Hyper-V in Control Panel.
1. Type Turn Windows features on or off in the Windows search bar and hit Enter on the result;
2. Check the box of Hyper-V and tap on OK. Restart your computer to take effect.
Step 3: Create New Virtual Machine in Hyper-V Manager
1. Type Hyper-V in the search bar and select from the result.
2. Click on Action > New> Virtual Machine;
2. Follow the New Virtual Machine Wizard to create new VM in Hyper-V Manager. When asked about Installation Options, select Install an operating system from a bootable CD/DVD-ROM then locate to the ISO file.
If you want to create virtual machine with PowerShell, you can refer to How to Create a Virtual Machine with Hyper-V/ PowerShell in Windows 10.