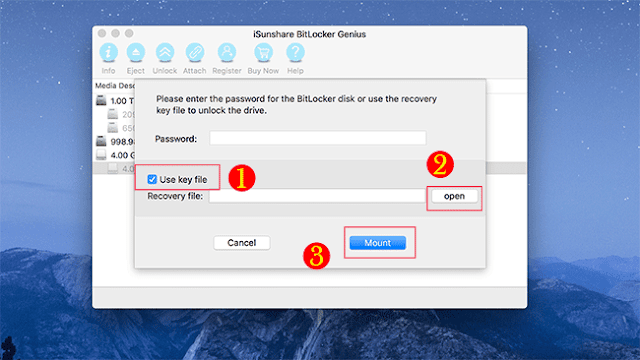Failed to enter the correct password of BitLocker USB? Microsoft has taken this situation into consideration so that it developed the recovery key feature for the BitLocker function. When the password is lost or forgotten, users can use the back-up recovery key or recovery key file to unlock the BitLocker USB drive. Here we summed up 3 methods for users to open the BitLocker USB drive with recovery key.
Method 1: Unlock BitLocker USB Drive with Recovery Key Directly in Windows
In Windows default settings, when you insert the BitLocker USB drive and are going to open it, there will be more than one option. If you lost the password, you should get BitLocker recovery key firstly. Then click the drive and choose fewer options to get Enter recovery key option. Next, you need to find the 48-digit recovery key from your backup file and enter it to unlock BitLocker USB drive.
Method 2: Open BitLocker USB Drive with Recovery Key File on Mac
If you have no Windows laptop for working and have no BitLocker password, how could you an open BitLocker USB drive with recovery key file on Mac? You only need a helper: iSunshare BitLocker Genius. With iSunshare BitLocker Genius and the recovery key files, you can unlock the BitLocker USB drive with following steps: Launch the software, choose the disk and click Unlock button, add the recovery key file and click Mount Button. Within minutes, you can see that the drive is shown on the Mac desktop.
Method 3: Access BitLocker USB with Recovery Key through Command Prompt
If you are a computer professional worker, there is another way for you to unlock the BitLocker USB drive. This way is only for Windows users. You can run the command prompt as an administrator and type the commands: manage-bde -unlock F: -RecoveryPassword YOUR-BITLOCKER-RECOVERY-KEY , press Enter and the drive will get unlocked at last.
Related Articles: