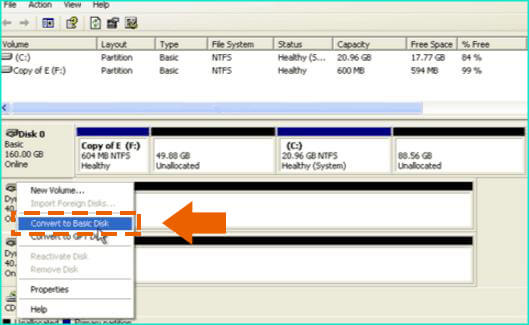Are you going to convert dynamic disk to basic disk but find Windows do not support you to directly convert dynamic to basic for the disk. Maybe you have such questions: Unable to convert dynamic disk to basic? Or I can’t convert dynamic disk to basic? The answer here is: you can do it! Here you will learn two ways to convert dynamic disk to basic without losing data. You can use these ways on Windows 10/8.1/Server computers.
- Part 1: Back up all your disk partition data to the external hard drive.
- Part 2: 2 Free Ways to convert dynamic disk to basic in Windows computer
- Part 3: Create volumes on the disk and restore the backup data.
Part 1: Back up all your disk partition data to the external hard drive.
If you want to change the dynamic disk back to basic, the disk should not contain any volume or data so that you need to back all volumes data up before you convert the disk from dynamic to basic. How to create the back of the whole disk with all volumes data orderly? Here, you can use iSunshareCloneGo to back up the volumes one by one to the external hard drive.
The most important part here is to back up the C drive which is also the system partition. You need to connect an external hard drive with the computer in advance. We will take the C drive as an example for you to back up the partition data:
- Download and install iSunshare CloneGo on your computer.
- Launch CloneGo and choose Backup on the left panel.
- Choose C drive to back up.
- Select a backup path to the backup file. Here the destination should be on the external hard drive. You can also rename the backup file.
- Click the Start button to begin the backup process. As for the backup time, it depends on how much space you used in the partition to back up.
- After the process ends, you will get an icg.file on the external hard drive.
Part 2: 2 Free Ways to convert dynamic disk to basic in Windows computer
Here we will introduce two ways for you to convert dynamic disk to basic if you have backed up all the volumes data. You can make good use of either one to finish the dynamic disk to basic conversion.
Way 1: Convert the dynamic disk to basic using Disk Management
Step 1: Access Computer Management and choose Disk Management.
Step 2: Right-click the volumes on the dynamic disk and click the Delete Volume option.
Step 3: Make confirmation of the Delete operation.
Step 4: After all the volumes on the dynamic disk are deleted, you can right-click the disk and click Convert to Basic Disk.
Way 2: Change a dynamic disk to basic using command line
Step 1: Run command prompt as the administrator.
Step 2: Type diskpart and press Enter key.
Step 3: Type list disk and press Enter key. Then you will get all the disks connected with the computer. And you need to identify the dynamic disk number you want to convert to basic.
Step 3: Type select disk <disknumber> and press Enter key. If your disk number is 1, the command line here is “select disk 1”.
Step 4: Type detail disk <disknumber> and press Enter key.
Step 5: Type select volume=<volume number> and type delete volume and press Enter.
Step 6: Type select disk <disknumber> and press Enter.
Step 7: Type convert basic and press Enter. It will help you to convert the selected disk to basic immediately.
Part 3: Create volumes on the disk and restore the backup data.
When you successfully convert the dynamic disk to basic, you need to add new volumes to the disk as you deleted all volumes before converting. You can easily do it in Disk Management.
As for how to restore the data to the newly created volume, you can use CloneGo again to restore the backup icg file to the destination volume: click Restore; set the newly created volume as the restoration destination; add the backup icg file for the original volume; click Start and confirm the Format operation.
Tips: Find the dynamic disk converter to convert dynamic disk to basic
If you think all the steps above waste too much time, you can find the dynamic disk converter to do it within simple clicks. But most of the dynamic disk converter needs you to pay for it. Of course, those tools will take care of your disk data and will not format it after the format is changed.
Related Articles:
- How to Copy/Clone Dynamic Disk to SSD with No Data Loss
- How to Clone Dynamic Volume/Partition to Basic disk
- How to Backup Windows 10/8/7 Computer Partition to A New Hard Drive