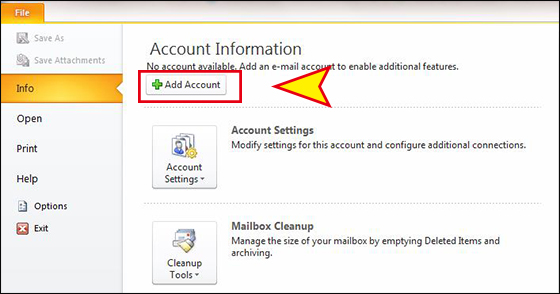For convenience, you need to add Gmail account to Microsoft Outlook so that you can get and send the emails in Outlook client. But how can we add Gmail account to Microsoft Outlook via IMAP/POP? How to set the Gmail incoming and outgoing server for Outlook? In this article, you will learn the full steps to configure Gmail account to Microsoft Outlook 2019/2018/2013/2010.
Part 1: Enable Gmail IMAP/POP3 Settings on the Online Account
Part 2: Automatically Add Gmail Account to MS Outlook
Part 3: Manually Set up Gmail Account in MS Outlook
External Tips: How to recover Gmail IMAP/POP account password from Outlook
Part 1: Enable Gmail IMAP/POP3 Settings on the Online Account
Step 1: Login your Gmail account online and click the gear icon and choose Settings.
Step 2: In the Settings window, select Forwarding and POP/IMAP setting. After that, you need to select Enable IMAP as well as enable the POP.
Step 3: Drag down the settings window and click Save Changes button to apply this IMAP setting.
Step 4: Next, open your chrome browser and navigate to https://myaccount.google.com/lesssecureapps, turn on Allow less secure apps option.
Part 2: Automatically Add Gmail Account to MS Outlook
You can simply add your Gmail account and password to Outlook. It will automatically detect other settings for you. Here I will take Microsoft Outlook 2010 as an example.
Step 1: Run Microsoft Outlook and click File on the top left corner, then choose Add Account.
Step 2: Choose E-mail Account service and click the Next button. Then, input your name, email address and password. To continue, click Next .
Step 3: After that, Outlook will complete the setup of your account. When it is finished, you will get the bellowed window, click Finish at the end. Now, you can send and receive Gmail messages directly in MS Outlook.
Part 3: Manually Set up Gmail Account in MS Outlook
Step 1: Open Outlook and choose File. Then you can select Add Account.
Step 2: In the Add New Account Window, select E-mail Account and click Next. Then, choose Manually configure server settings or additional server types. Click Next to go ahead.
Step 3: Choose Internet E-mail and click Next.
Step 4: Complete the Internet E-mail settings with the following details.
User Information:
Your Name: The name you set up for the Gmail account.
Email Address: Your Gmail address.
Server Information:
For the IMAP account settings:
Account Type: IMAP
Incoming mail server: imap.gmail.com
Outgoing mail server (SMTP): smtp.gmail.com
For the POP account settings:
Account Type: POP3
Incoming mail server: pop.gmail.com
Outgoing mail server (SMTP): smtp.gmail.com
Logon Information:
User Name: Your full Gmail address
Password: your Gmail password
And it is better for you to choose the Remember password option.
Step 5: Click More Settings and choose the Outgoing Server tab. Then Choose My outgoing server (SMTP) requires authentication.
Step 6: Click the Advanced tab and fulfill the incoming server and outgoing server settings of Gmail.
Incoming server (IMAP): 993
Use the following type of encrypted connection: SSL
Outgoing server (SMTP): 465
Use the following type of encrypted connection: SSL
Incoming server (POP3): 995
Choose This server requires an encrypted connection(SSL)
Outgoing server (SMTP): 465
Use the following type of encrypted connection: SSL
Step 7: Click OK to save the settings and you will be led to the account setting interface. Click Next to build the connection between Gmail and MS Outlook. You will get this successful news in the end.
External Tips: How to recover Gmail IMAP/POP account password from Outlook
Yes, Microsoft Outlook will help to remember your password with the mask. If you forgot what exactly the password is but you can login the account in Microsoft Outlook, how can you recover the Gmail IMAP/POP account password?
With iSunshare Outlook Email Password Genius, everything will turn to be easy. This Outlook email password recovery software will help you to recover the password without damage to your email messages.
- . Launch Outlook Email Password Genius. If you do not install this software, download and install it now from here.
- You will get all saved email account as well as its details, such as user name and password, in the software interface.
- You can save the details to a text file. Of course, for the free trial user, they can only see the first three characters of the password. But the full version users can get the whole.
- How to Setup andDelete Email Account in Outlook 2010
- How to Find LostEmail Password Saved in Microsoft Outlook
- Tutorial: How toRetrieve Forgotten Email Password from MS Outlook