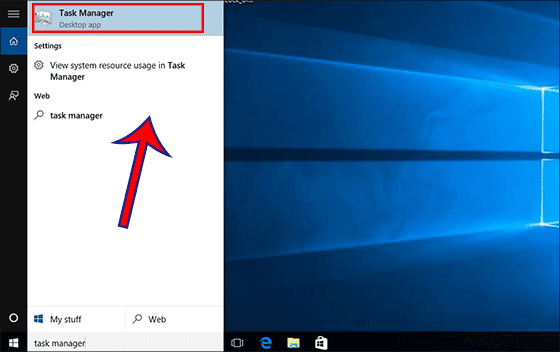It is obvious that more software you install and make it startup on Windows launching, the longer it takes to boot up Windows. To get a faster boot, you need to turn off the unnecessary auto startup programs in Windows. Now we will deep into this issue in Windows 10/8/7/Vista/XP.
- Part 1: How to prevent programs from opening on startup Windows 7/Vista/XP
- Part 2: How to turn off auto startup programs in Windows 10/8/8.1
- Part 3: Fast way to stop programs from opening on Windows 10/8/7/Vista/XP startup
Part 1: How to prevent programs from opening on startup Windows 7/Vista/XP
For Windows 7/Vista/XP users, they can prevent programs from opening on startup with MSConfig. But you need to be careful when you are using msconfig.exe. Here I will take Windows 7 as an example to display the steps.
Step-1: Click the Start menu and search “msconfig.exe” on the box. Then click the msconfig.exe. (For Windows XP users, they need to open the Run box from the Start menu and then enter “msconfig.exe” in the box and click OK to run.)
Step 2: In the System Configuration window, you need to click the Startup tab. To prevent a program from opening on Windows startup, you need to tick the check box next to the program and then click the Apply and OK button. No matter what you choose, Windows will boot faster next time.
Step 3: A prompt will pop out to tell you that you may need to restart your computer to apply these changes. You can click the Restart button instantly. If you do not want to restart now, you can click the Exit without restart button.
Part 2: How to turn off auto startup programs in Windows 10/8/8.1
For Windows 10/8/8.1 users, it is much easier for them to turn off the auto startup programs. The Task Manager is easy to handle by everyone.
Step-1: In Windows search box, type “task manager” and then click Task Manager app from the result.
Step-2: Click More details to get more settings in the Task Manager window.
Step-3: Switch to Startup tab and you can view the programs that load on Windows startup. Then, you can select the app and click the Disable button on the bottom right. In this way, the app will not run in the background while Windows system launches.
Part 3: Fast way to stop programs from opening on Windows 10/8/7/Vista/XP startup
In Windows 7/Vista/XP, you need to enter the System Configuration utility to manage the auto startup programs. But for Windows 10/8/8.1, you can easily change the startup apps via Task Manager. Now no matter which version your computer runs, you can use iSunshare System Genius to stop programs from opening on Windows startup.
iSunshare SystemGenius is the easy-to-use software that supports to work on almost all Windows versions, including Windows 7/8/8.1/10/Vista/XP. In addition, this software works smoothly on any computer regardless of the computer brand. In other words, no matter you are using the Samsung laptop or Asus desktop, iSunshare System Genius performs the same to help users disable the automatically programs. Let’s see how it works.
Step-1:Download and install the software on your computer if you do not have it before.
Step-2: Open the software and click “Startup” on the left menu.
Step-3: Click the Disable start button for the startup app you want to disable. That’s all. How easy it is!
Related Articles:
- 3 Ways to Stop Windows 10 Apps from Automatically Launching at Startup
- How to Optimize Windows 8 to Run Faster
- How to Optimize Windows 7 to Run Faster
- How to Fix Slow Startup on Windows 10 HP Laptop Issue