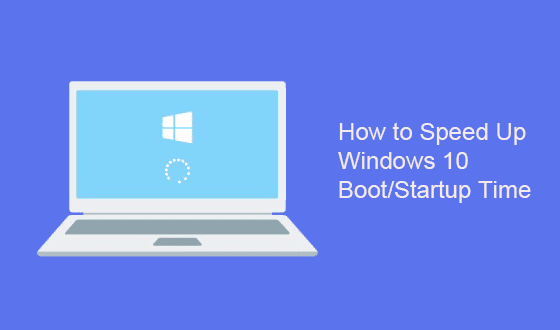Do you feel your Windows 10 boot or startup slowly? Are you finding effective ways to speed up Windows 10 boot time? You can get 4 effective ways in this article.
- Way 1: Disable Auto Start Programs to Speed up Windows 10 Startup
- Way 2: Free up System Space to Speed up Boot Time
- Way 3: Enable Fast Startup to Increase Boot Speed
- Way 4: Shorten the Boot Menu Timeout to Improve Boot Time
Way 1: Disable Auto Start Programs to Speed up Windows 10 Startup
When it comes to the slow boot up issue on Windows 10, you should go to check how many programs to start up with the Windows system. If there are too many programs booting at the same time, the boot time will be definitely longer. Thus, you can disable some unnecessary startup apps to speed up Windows 10 startup.
Step 1: Open Task Manager and then click the Startup tab.
Step 2: Then you can select the program or app that you think is unnecessary to enable in the list of automatically starting programs. In the end, click the Disable button on the bottom right corner.
Way 2: Free up System Space to Speed up Boot-Time
When your Windows 10 computer is almost full, the Windows boot time will be postponed. In this situation, you can go to free up system space to speed up boot time. Most people said the boot time is improved obviously after they do cleaning for the Windows PC.
Here you can use iSunshare System Genius to free up disk space with simple steps. It can also help you clean up junk files and invalid registry entries to improve computer performance.
Step 1: Download and install iSunshare System Genius. It is free to download and have 3-day for a free trial of all functions.
Step 2: Select System Disk option on the left menu. After that, it will tell you how much space you can get after the cleaning. With a simple click on the Release button, you will remove all the junk files on the system disk.
Step 3: If you think there can be more space to release, you can go to click the Clean All option on the left menu. Next, click the Scan button on the center to analyze the useless files that can be deleted from your computer.
Step 4: Minutes later, you can get the result and click the Clean button to remove all those files from your Windows 10 computer.
The cleaning ends and you can close the software and reboot the computer. Believe it or not, with the space released, your boot time can be improved greatly.
Way 3: Enable Fast Startup to Increase Boot Speed
The Fast Startup function enables you to start the PC faster after the shutdown. It is recommended to turn it on.
Step 1: Open Control Panel and select Power Options.
Step 3: After that, you can choose the power settings that you want for your computer. Just go to click Change Settings that are currently unavailable.
Step 4: Then, you can check the box next to Turn on fast startup option. In the end, click Save the changes button to apply your setting.
Way 4: Shorten the Boot Menu Timeout to Improve Boot-Time
You can change the system startup settings to reduce the boot time. Firstly, access Control Panel> System> Advanced system settings. Then you need to hit Settings under the Startup and Recovery section. After that, you can adjust the time to display list of operating systems. Finally, click OK to save the changes.
Related Articles:
- How to Prevent Programs from Opening on Windows Startup
- Solved--Acer Laptop Takes a Long Time to Start up
- How to Clean up HP Laptop to Run Faster
- How to Disable Windows 10 Unnecessary Services to Improve Performance
- How to Speed Up A Slow Acer Aspire Laptop