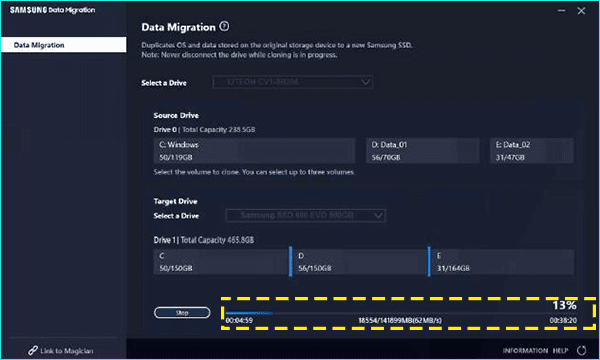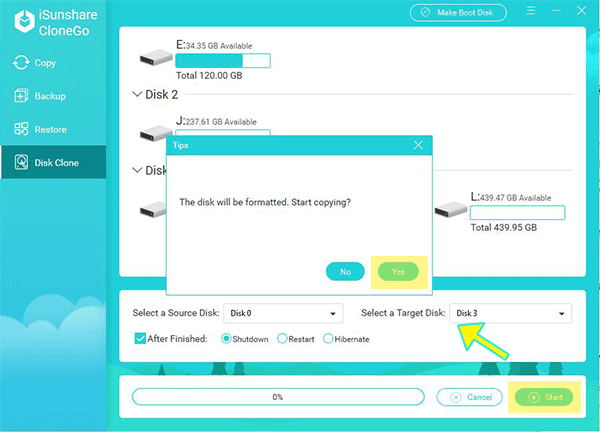Samsung 860 EVO SSD is tested to have the best performance in an SSDs review. If you want to speed up Windows 10 performance, it is a great idea to clone hard drive to Samsung 860 EVO SSD. There are two tools introduced here for you to clone HDD to Samsung SSD in Windows 10: Samsung Data Migration and iSunshare CloneGo.
- Preparation: Make the Samsung 860 EVO SSD be recognized
- Part 1: Clone HDD to Samsung 860 EVO using Samsung Data Migration
- Part 2: Clone HDD to Samsung 860 EVO using iSunshare CloneGo
Preparation: Make the Samsung 860 EVO SSD be recognized
It is better for you to connect the Samsung SSD with the computer. Or you can directly install the SSD into the computer if there is an available slot. Besides, you should make the SSD recognized by your Windows 10: Right-click This PC and choose Manage to enter the Disk Management; then a box will pop out to ask for the SSD initialization.
Part 1: Clone HDD to Samsung 860 EVO using Samsung Data Migration
Yes, Samsung develops its own migration tool—Samsung Data Migration Software (SDM) which enables users to migrate data quickly and safely from the existing storage device to a new Samsung SSD. It can apply to any Samsung SSD product, including 470 Series, 830 Series, 840 Series, 840 PRO & EVO Series, 850 PRO & EVO Series, 860 QVO/PRO/EVO Series, 950 PRO Series, 960 PRO & EVO Series, and 970 EVO/EVO Plus/PRO Series.
You can download this software from Samsung official websiteto clone the current operating system, application software, and user data to the Samsung SSD.
Step 1: Start Samsung Data Migration and choose Target Drive.
Once you start Samsung Data Migration, it will detect your current Windows OS drive as the source drive. What you need to do is select the Samsung SSD as the Target Drive.
Step 2: Select the volume you want to clone from the source drive.
It is available for you to select up to three volumes including the C partition to clone.
Step 3: Click the Start button to begin the cloning process.
Step 4: The data is copying from the source drive to Samsung SSD.
Due to the different computer specifications and operating environment, the cloning speed varies. Thus, it is unable to predict how much time it will cost to clone the data. Additionally, when the cloning process ends, your computer will shut down automatically. As a result, it is no need for you to wait for the ending of cloning.
Notices:
- The software cannot clone a hard drive without an operating system in. So, the source drive must be your system drive.
- The number of volumes in Source Drive chosen to clone should be no more than three.
- It may not clone the dynamic disk to Samsung SSD.
Part 2: Clone HDD to Samsung 860 EVO using iSunshare CloneGo
No matter you are going to clone the HDD with the operating system or just all the data to Samsung SSD, no matter how many volumes in the source disk, iSunshare CloneGocan help to migrate everything from the original hard drive to your Samsung 860 EVO SSD. Of course, your SSD should be with enough capacity. As an alternative to Samsung Data Migration Software, iSunshare CloneGo can work as the hard drive cloning software to upgrade your computer quickly and safely.
Step 1: Get iSunshare CloneGo on your Windows 10 computer.
You can free download the software from iSunshare official website. There are three days for you to free test the software. It takes a few minutes to download and install the software.
Step 2: Launch iSunshare CloneGo and set the source & target disk.
You can run the software after it finished the installation. After that, the main interface with four main functions is displayed. You need to select the Disk Clone function. Next, you can scroll down to view all disks & volumes. Afterward, select your Windows 10 computer original hard drive as the source disk and Samsung 860 EVO SSD as the target disk.
Step 3: Set the After Finished operation
Everyone knows that there are a larger number of data in the hard drive. As a result, the cloning process would take longer than you’re expected. For those users who are very busy and have several computers, they can set the After Finished settings. For example, if you want to the Windows 10 computer to automatically shut down after successful cloning, you can check After Finished box and select the Shutdown option.
Step 4: Click the Start button
When everything is ready, you can hit the Start button. A small box will pop out, which tells you that the cloning will format the target disk. Hit Yes to continue.
Step 5: The clone in process
The cloning process will start automatically. It is no need for you to walk through the whole process. Just do other job with another computer or have a meeting with others. The computer will do what you set after the process ends.
Related Articles:
- How to Clone Dynamic Disk to SSD in Windows 10
- How to Clone M.2 SATA SSD to M.2 NVMe SSD in Windows Computer
- How to Copy Internal Hard Drive to External Hard Drive in Windows
- How to Transfer Files from One Computer to Another Computer in Windows
- How to Clone MBR Disk to GPT Disk in Windows 10