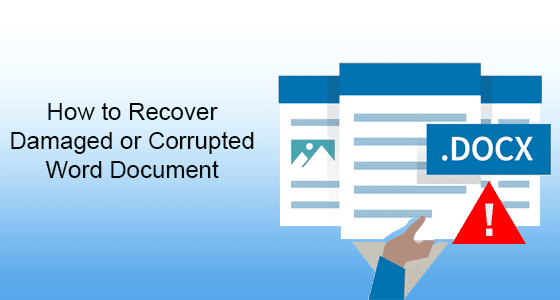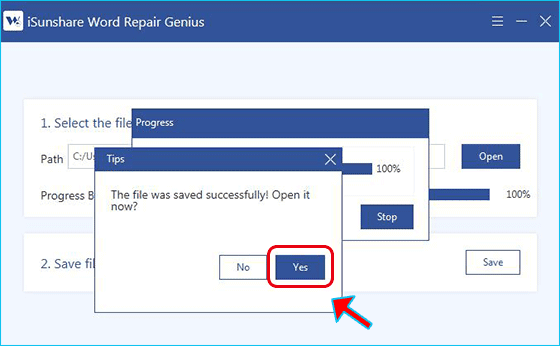When you open a Word document and find that the layout and formatting are in a mess so that it is impossible to read normally, the Word file might be corrupted or damaged. Or when you cannot open the Word file and get the error messages, the file is recognized as a damaged document. There are other abnormal behaviors that can help you to identify the damaged Word file, such as some characters are unreadable, and digital gibberish appears on the document. Now that we know that how to identify a Word file is normal or damaged/corrupted, how can we solve this issue and recover damaged or corrupted Word document? You need a professional Word repair tool.
About iSunshare Word Repair Genius
When it comes to the Word repair tool, iSunshare Word Repair Genius is highly recommended. This excellent Word repair tool can help you to repair and recover the Microsoft Word files in DOCX format without any changes to the original structure and content of the document. Besides, you are able to save the restored Word document as another new file and full control of the content. iSunshare Word Repair Genius is compatible with Microsoft Word 2007/2010/2013/2016/2019.
It is secure to recover the damaged or corrupted Word file with iSunshare Word Repair Genius. You can find that everything is identical to the original one, including the text, fonts, images, hyperlinks, and so on.
How to Repair the Damaged or Corrupted Word Document
First of all, you need to make sure Microsoft Word is not in use.
Step 1: Download and install iSunshare Word Repair Genius on your Windows computer.
Step 2: Run the software and hit the Open button to add your damaged or corrupted Word file to the path box.
Step 3: Immediately, the file is restored. Click the OK button to continue.
Step 4: Click the Save button and decide the location to store the restored Word file.
Step 5: The file is saved successfully. You can open it to digest the content.
Related Articles:
- Fixed--Microsoft Word File Corrupted and Unreadable
- Fixed--the file cannot be opened because there are problems with the content
- How to Recover Text from a Damaged/Corrupted Word Document