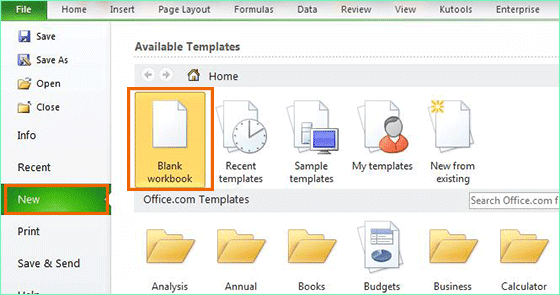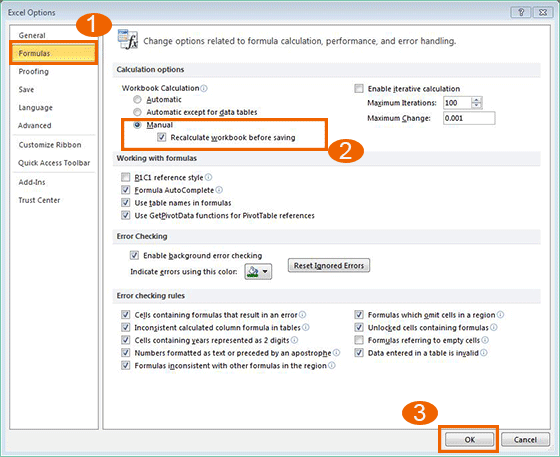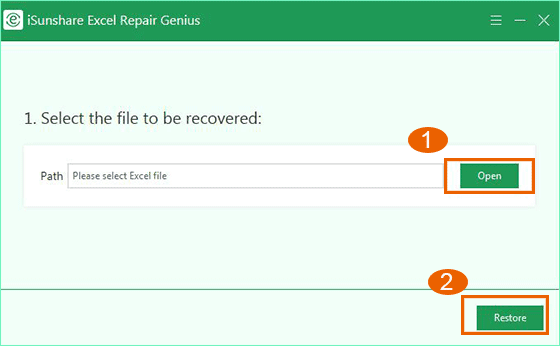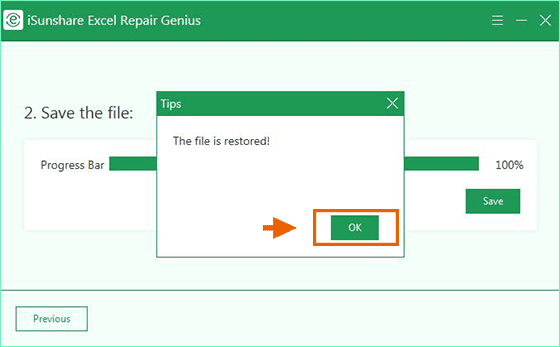When you get such error messages, including “Excel found an unreadable content in ‘<filename>’ Do you want to recover the contents of this workbook? If you trust the source of this workbook, click Yes”, “Can’t find project or Library”, “This workbook cannot be opened or repaired by Microsoft Excel because it is corrupted” and “Microsoft Excel has stopped working”, the Excel file is corrupted and cannot be opened. How can you repair the corrupted Excel file? Don’t worry; here are three effective ways for you.
- Way 1: Open and Repair an Excel File with MS Office Built-in Function
- Way 2: Change the Calculation Option to Manual
- Way 3:Use Professional Excel Repair Software
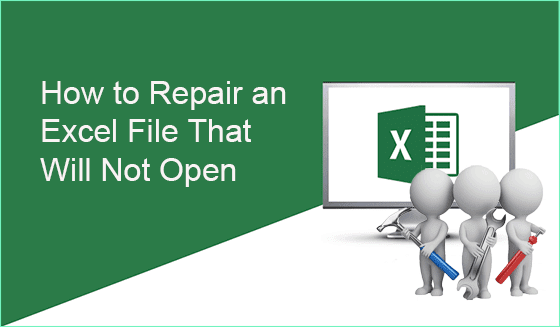
Way 1: Open and Repair an Excel File with MS Excel Built-in Function
When you get the notification like “Excel found an unreadable content in ‘<filename>’ Do you want to recover the contents of this workbook? If you trust the source of this workbook, click Yes”, MS Excel automatically launches File Recover mode and try to repair the workbook for you. Of course, you can also manually start the Open and Repair utility to repair the Excel file that cannot be opened.
Step 1: Open MS Excel or directly open a blank workbook. Then hit File > Open.
Step 2: Go to the location where the corrupted Excel file stores and then choose it in the Open window.
Step 3: Click the icon behind the Open button, and then you can choose the Open and Repair option.
Step 4: In the pop-out window, click the Repair button. If it makes no effect, you can try the second option Extract Data.
Way 2: Change the Calculation Option to Manual
You can change the calculation option to manual to recover data from the Excel file that will not open.
Step 1: Launch the MS Excel and access File > New > Blank Workbook.
Step 2: In the new workbook, click File > Options.
Step 3: In Excel Options window, select Formulas from the left panel and then set the Workbook Calculation option to Manual. After that, click the OK button to apply the change.
Step 4: Now, you can click File > Open to open the corrupted Excel file.
Way 3: Use Professional Excel Repair Software
If the above methods cannot help to repair your Excel XLSL file, you can use the professional Excel repair software to repair and restore the corrupted XLSL content. iSunshare Excel Repair Geniusis the professional and easy-to-use Excel repair tool that helps to repair the XLSL file without changing its original layout and structures.
Step 1: Download and start the program immediately after finishing the installation.
Step 2: Open the corrupted Excel file and click the Restore button.
Step 3: Once the restore completes, you can see there is a Tips box to inform you. Hit OK to go ahead.
Step 4: Click the Save button and find a location to save the new Excel file with the restored data.
Step 5: The file is saved successfully in seconds. You can open the file by clicking the Yes button.