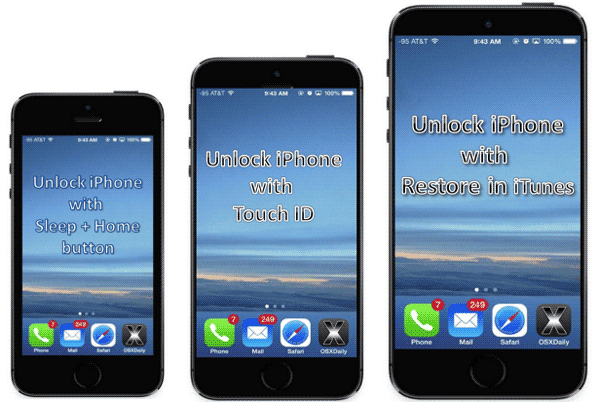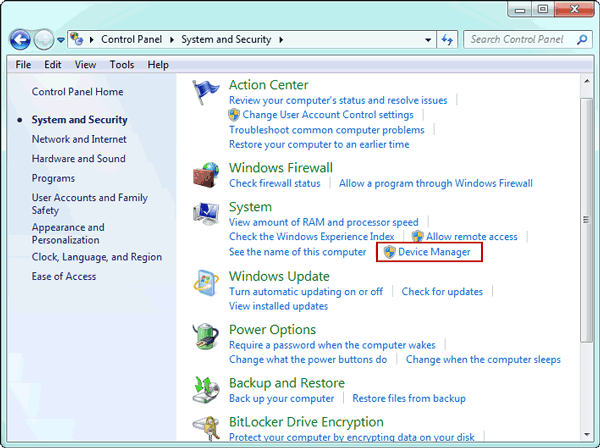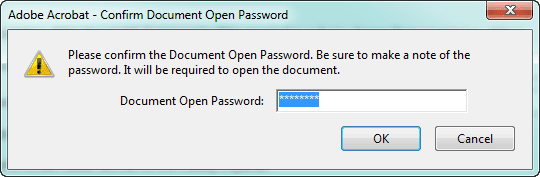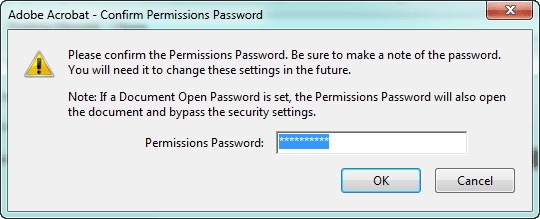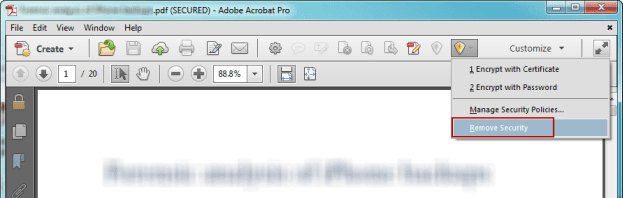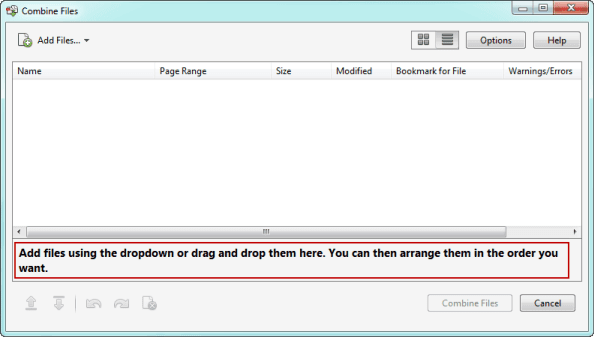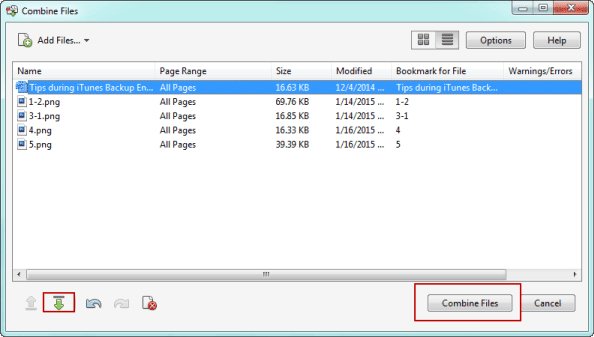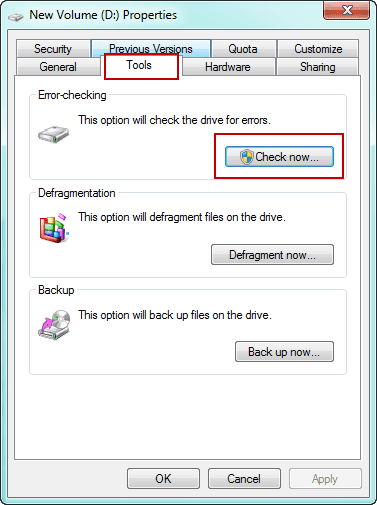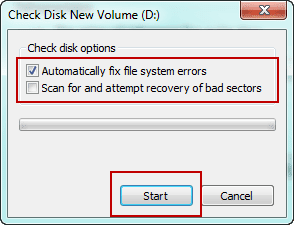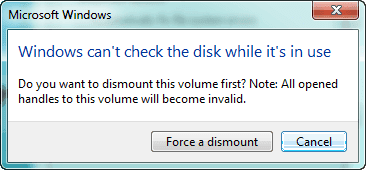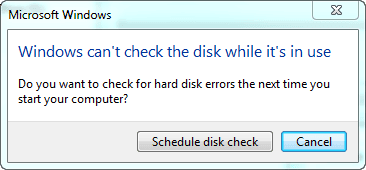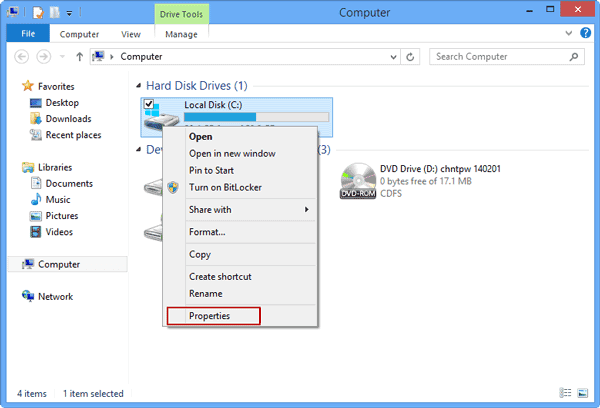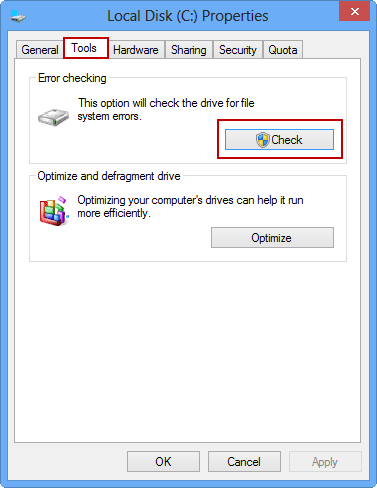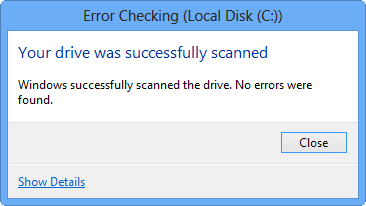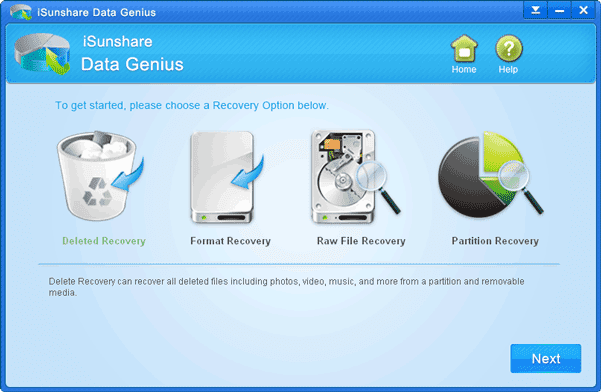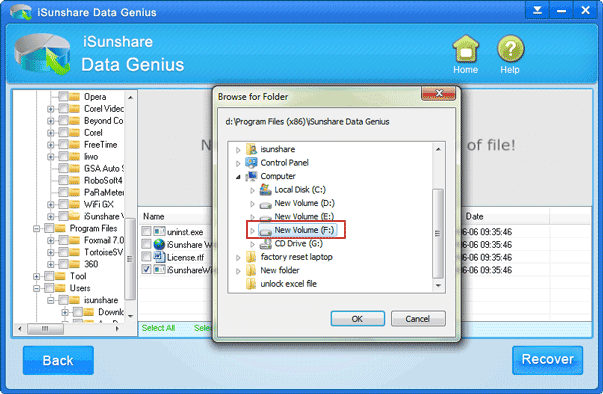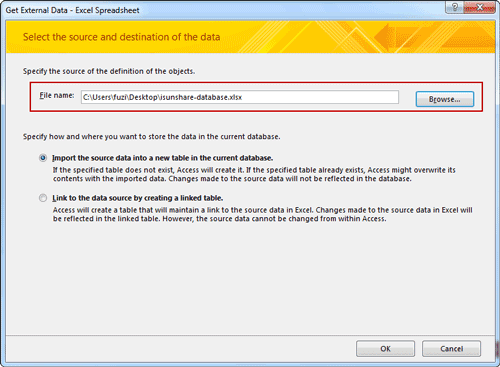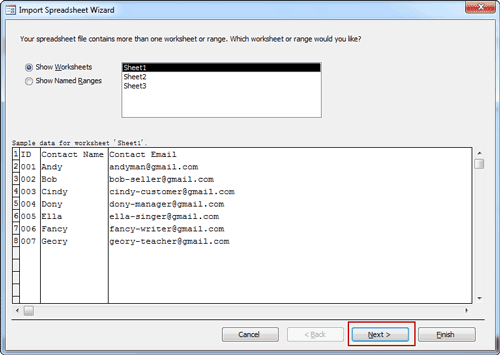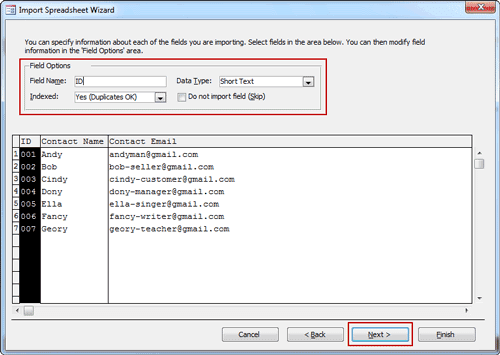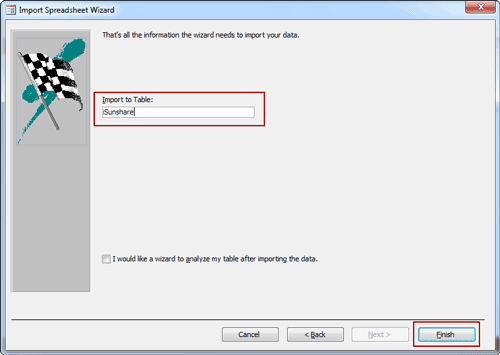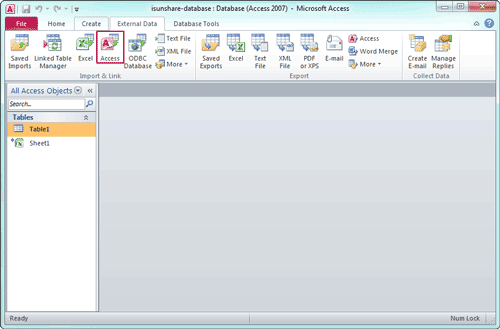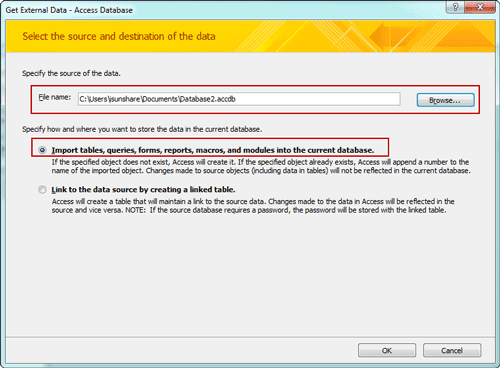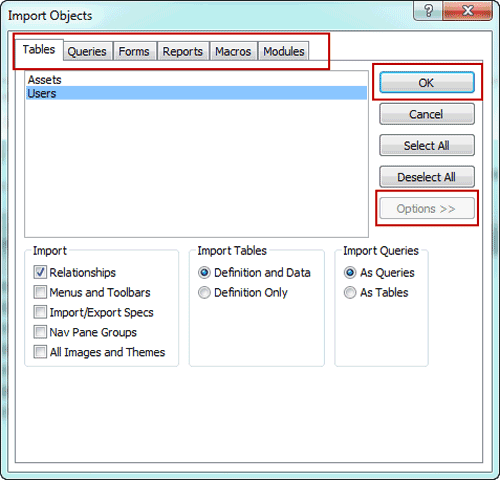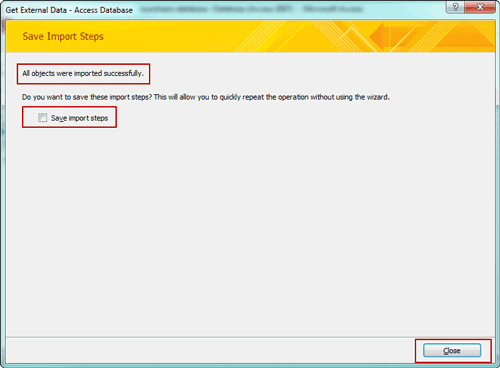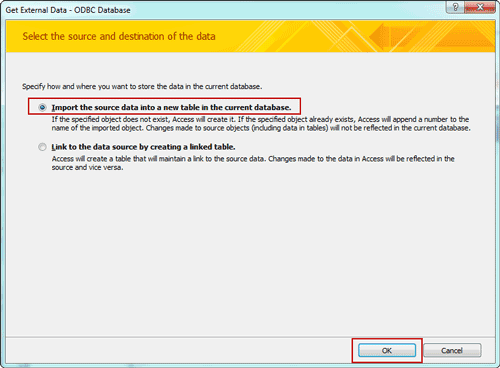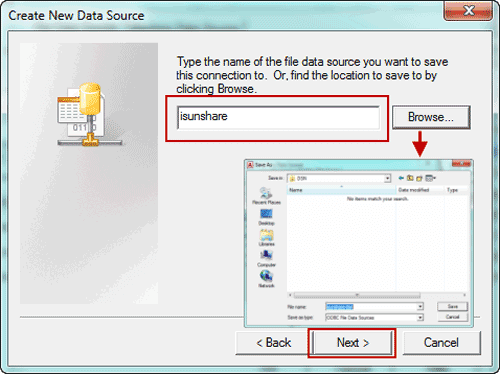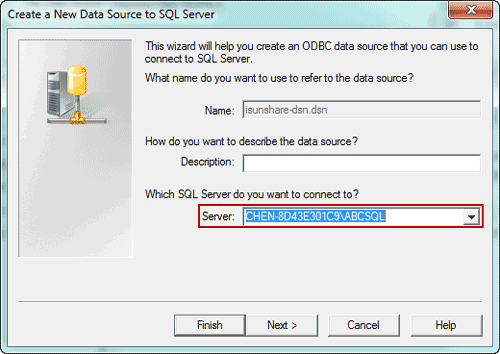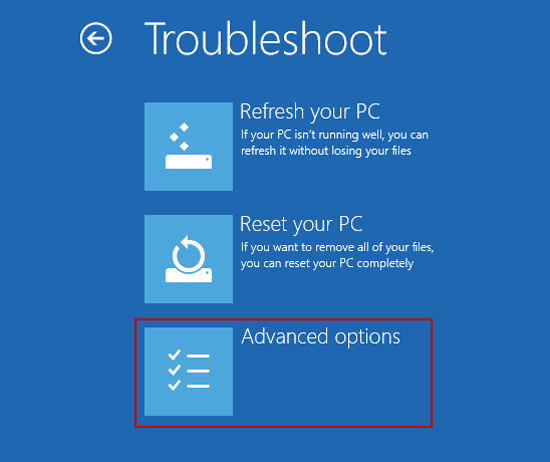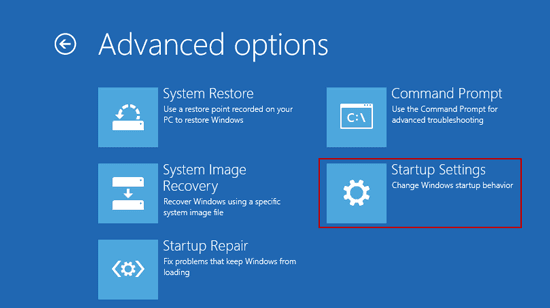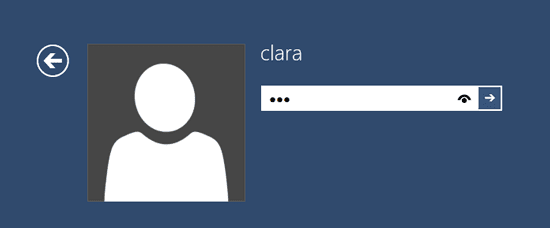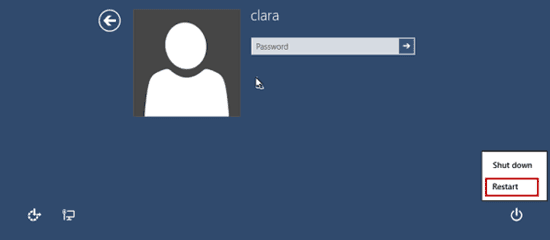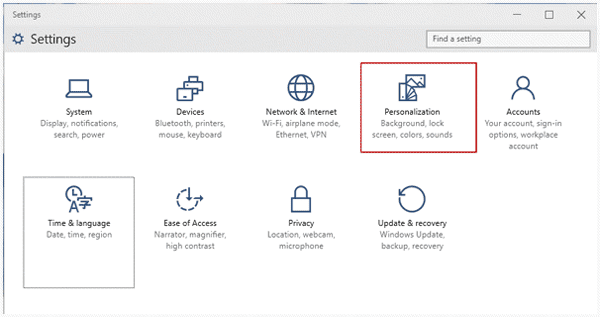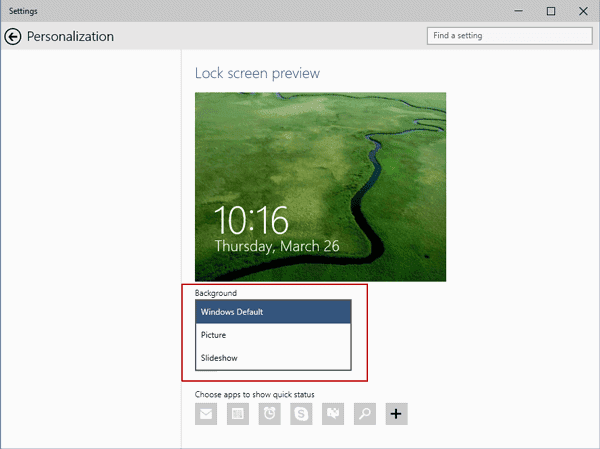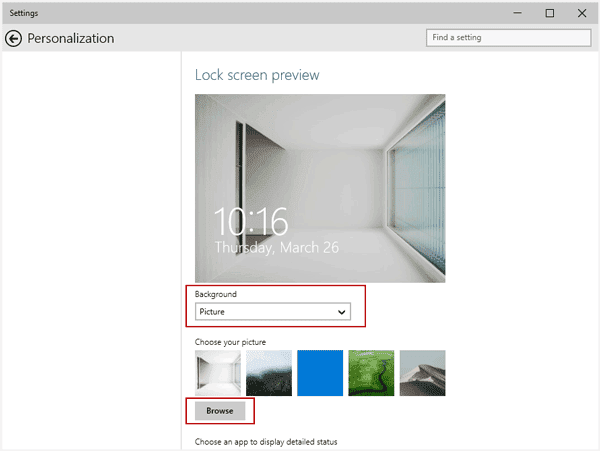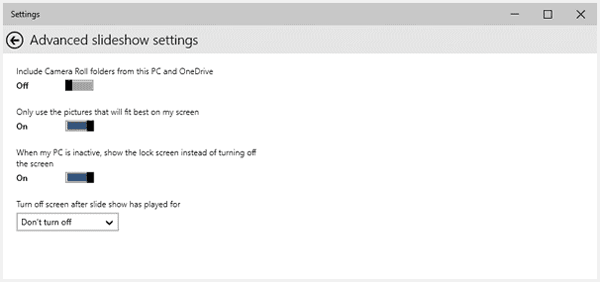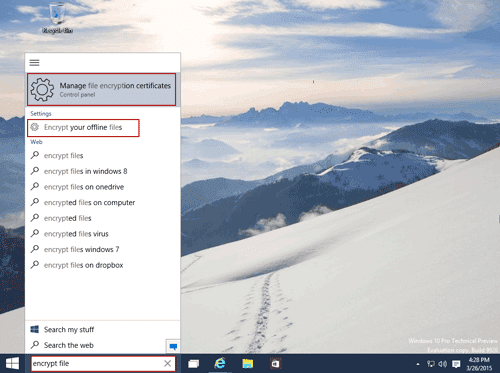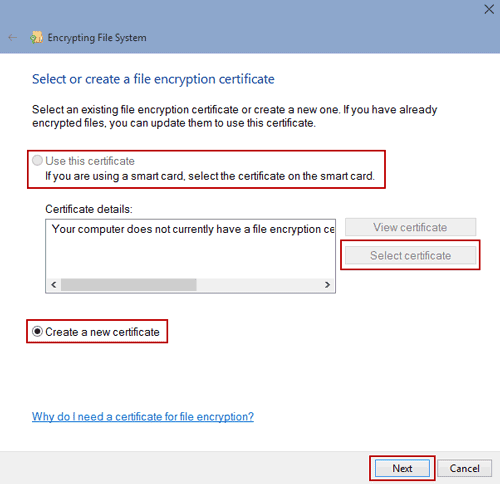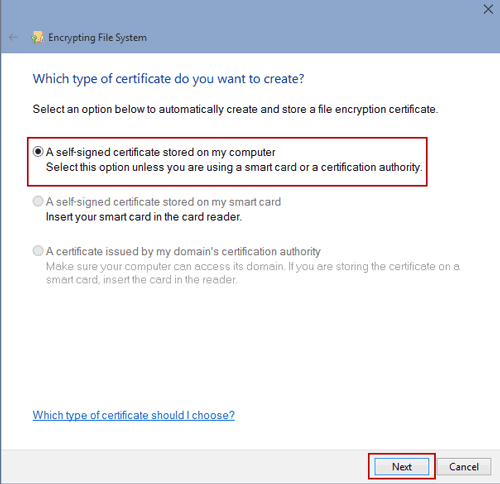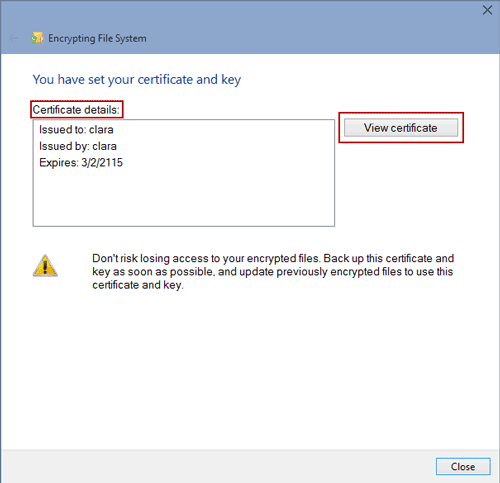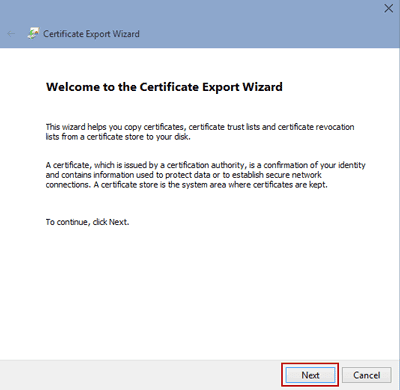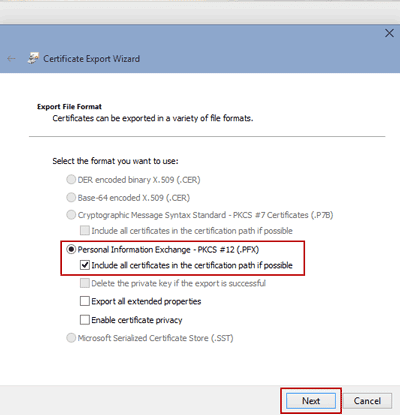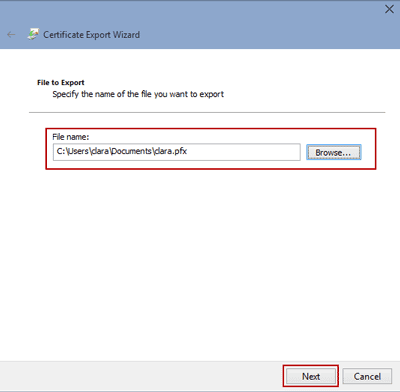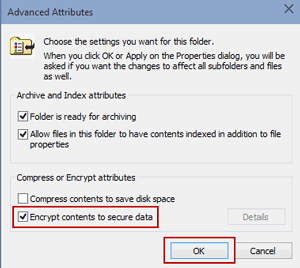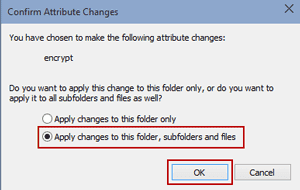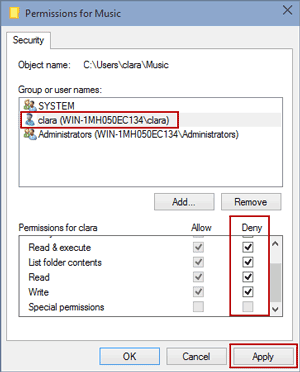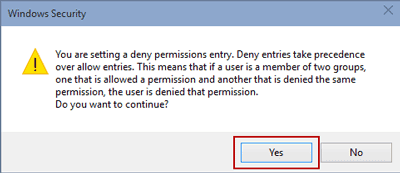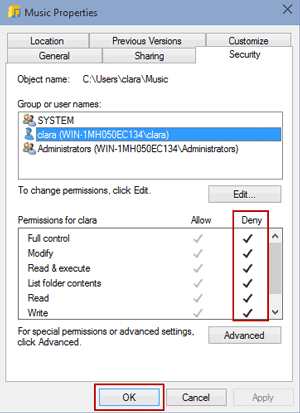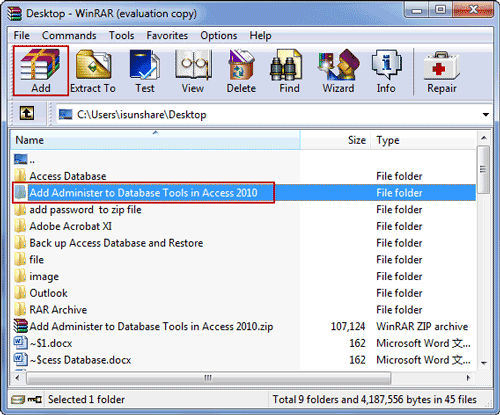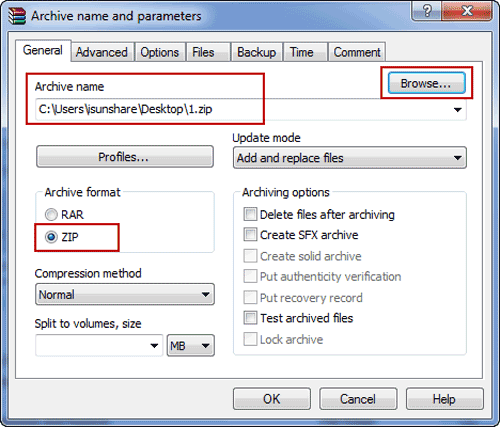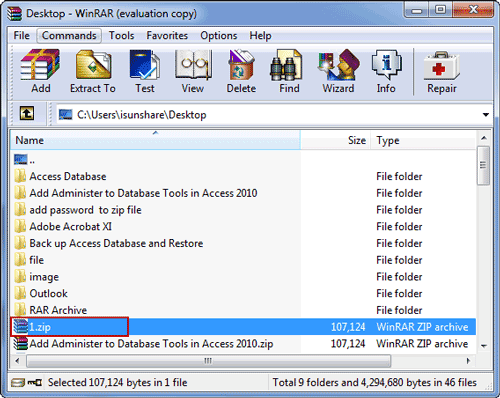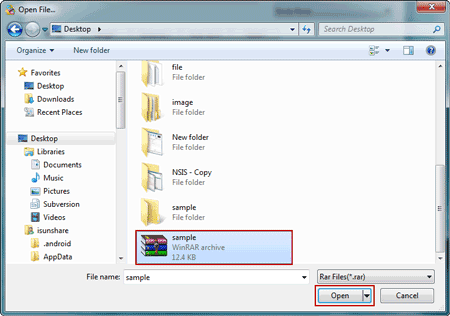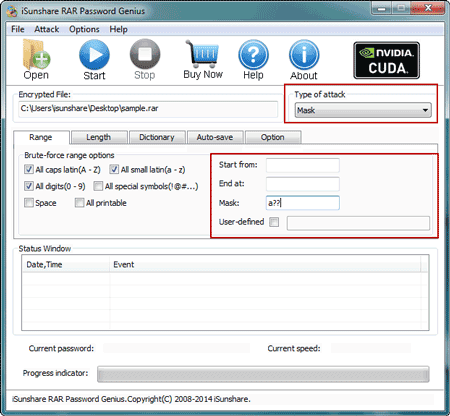The higher value and more popular the device is, the more dangerous it will be. To some extent, the popularity and high value of iPhone result in the possibility of iPhone stolen or lost. When iPhone is stolen or lost, data on iPhone will be used by others casually if they are not protected with any measures.
So is there any ways or tips to protect iPhonewe can do by ourselves? Surely there is, please follow these tips below to keep iPhone data safe.
Tip 1: Create a Complicated Passcode
In iOS 4 and lower version, probably you can only create digital passcode. However, when you are using iOS 4 or supper version, more complicated passcode can be created. For example, alphanumeric password consists of numbers, alpha lower or upper case characters or other characters.
Go to Settings – General – Touch ID & Passcode, and turn off "Simple Passcode". Type in your iPhone existing passcode now and set a new password for iPhone access.
Tip 2: Use Touch ID If Possible
Touch ID is available in iPhone 6 Plus, 6, 5s and iPad Air 2, iPad Mini 3. It is a new and special way to access iPhone with only your fingerprint. If your iPhone is one of these versions, make full use of it. It can bring you more convenient access to iPhone, and get rid of other people using it. Now you just need to create a Touch ID account.
Tip 3: Turn Find My iPhone on
Find My iPhone is free service for iPhone users to locate lost iPhone and can delete all data and settings on this iPhone.
Therefore, before unfortunate things happen, turn on Find My iPhone is necessary in Settings – iCloud with Apple ID.
But this still cannot promise that you can successfully erase iPhone remotely when iPhone is in other people’s hand. Because deleting iPhone data remotely asks for internet connection, and as long as Control Center appearing on lockscreen, another person can disable internet connection.
So when you turn Find My iPhone on, please prevent Control Center from appearing on the top of lockscreen.
Go to Settings – Control Center , Turn off Access on Lock Screen.
Tip 4: Encrypt Backup When Sync iPhone to Computer
Why we have to encrypt backup when sync iPhone to computer?
If we have set iPhone synced to computer, iPhone backup will be created automatically when it is connected to computer. However, if we do not encrypt iPhone backup, anyone can access this computer, and easily use this backup without any difficulties. As a result, your iPhone data can be seen clearly in other people’s iPhone.
And if you don't want it happen, just check "Encrypt iPhone backup" or "Encrypt local backup" box in iTunes before you sync iPhone to computer.
And if you don't want it happen, just check "Encrypt iPhone backup" or "Encrypt local backup" box in iTunes before you sync iPhone to computer.
Tip 5: Disable Siri Access from Lockscreen
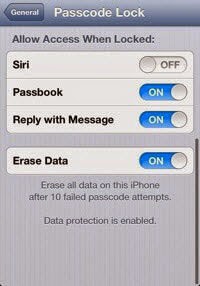 Even though you have made alphanumeric password, Touch ID and Find My iPhone enable, made Control Center disable, people still can access iPhone lockscreen by Siri.
Even though you have made alphanumeric password, Touch ID and Find My iPhone enable, made Control Center disable, people still can access iPhone lockscreen by Siri. So please disable Siri access from Lockscreen.
Go to Settings – General – Touch ID and Passcode, type your passcode and click Done. Toggle off Siri under the "Allow Access When Locked" section.
While you're at it, you can also toggle off Passbook access to make sure no one can get to your sensitive information without first unlocking your iPhone.
Tip 6: Don’t Jailbreak your iPhone
Surely jailbreaking iPhone allows you to customize your iPhone in ways not approved by Apple and install apps that have been rejected in the official App Store. But if you want your iPhone to be secure as possible, stay far away from jailbreaking.
Actually, Apple has designed the secure operating system that runs on the iPhone. If there is no accident, no viruses, malware, or other software-based security threats iPhone like PCs and Android phones. The only viruses that have struck iPhones have targeted jailbroken devices. So, for the security of iPhone, don’t jailbreaking.
Even though all these settings cannot protect iPhone from using when it is stolen or lost, they are enough for iPhone users to protect their iPhone.
Related Articles:
- Encrypt iTunes Backup | iTunes Backup Password Recovery Tips
- How to Factory Reset iPad with or without iTunes
- Three Ways to Hard Reset iPhone with or without Passcode
- Locked out of iOS 7/8 after Forgot iPhone Passcode