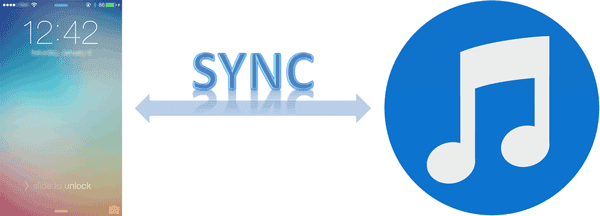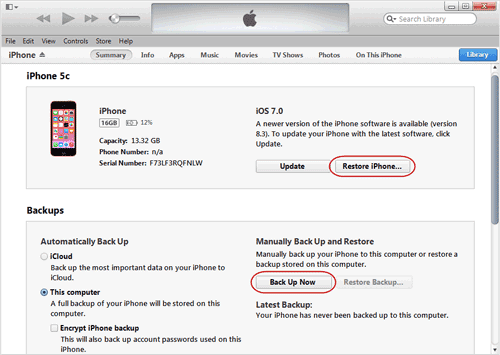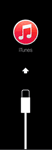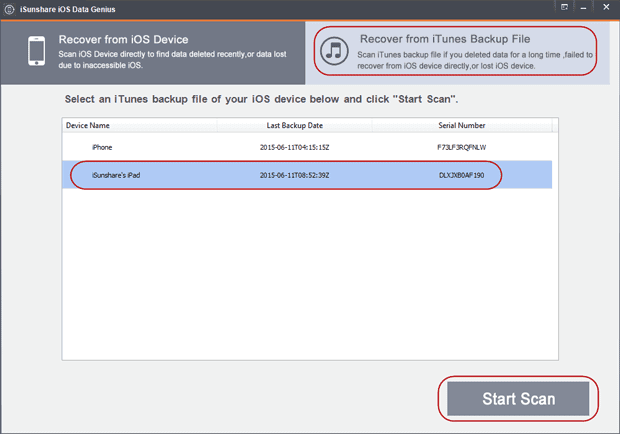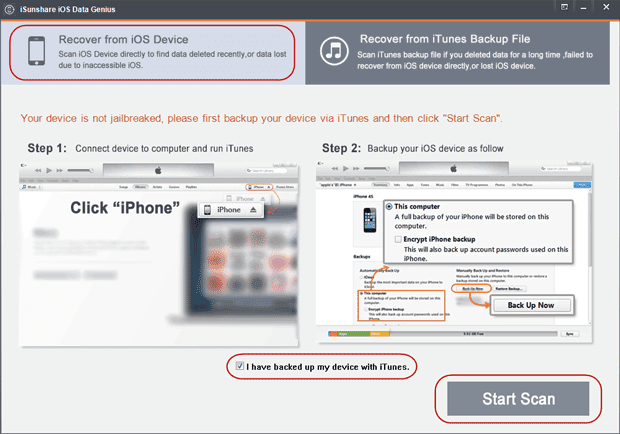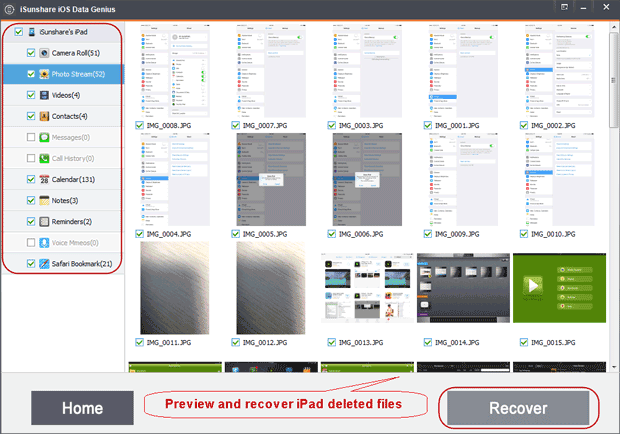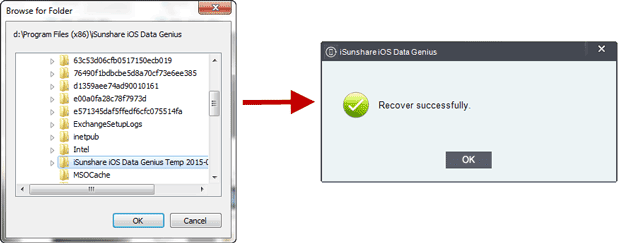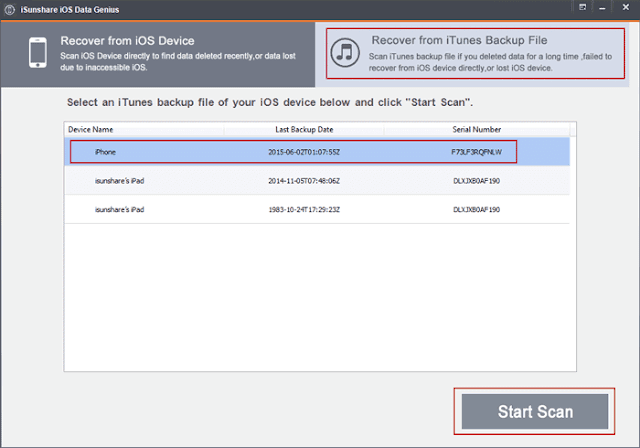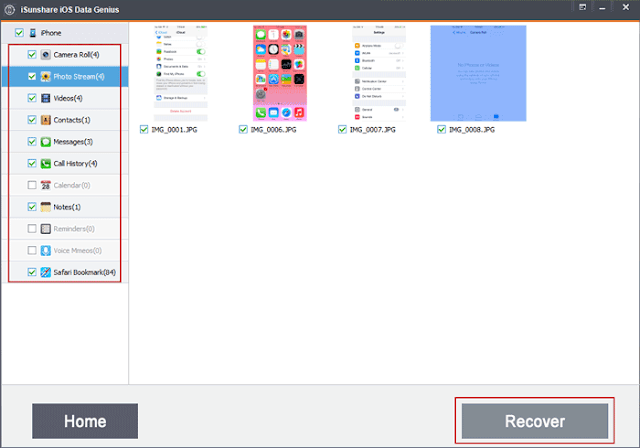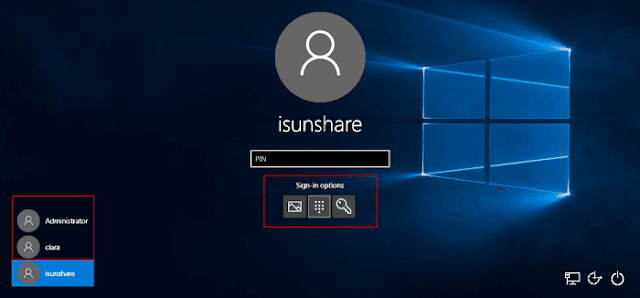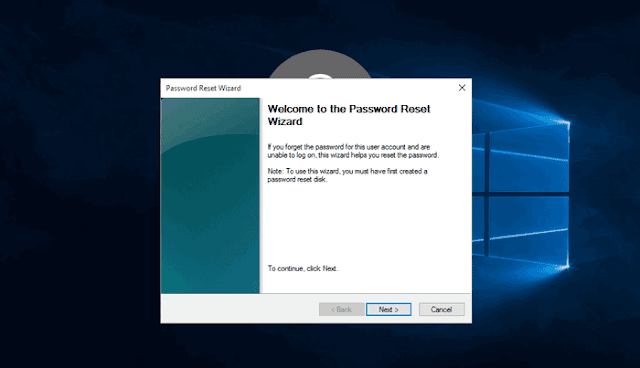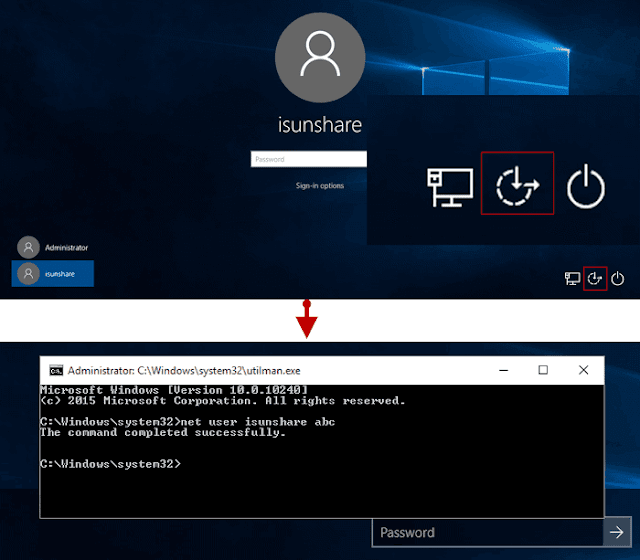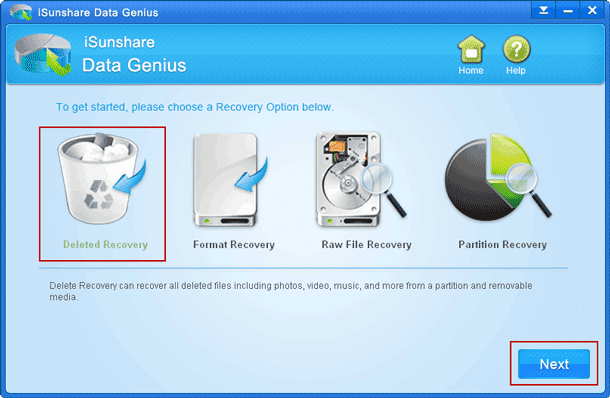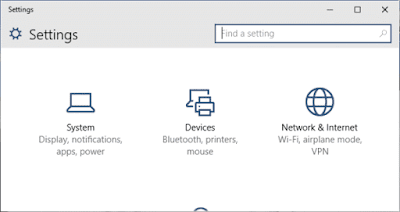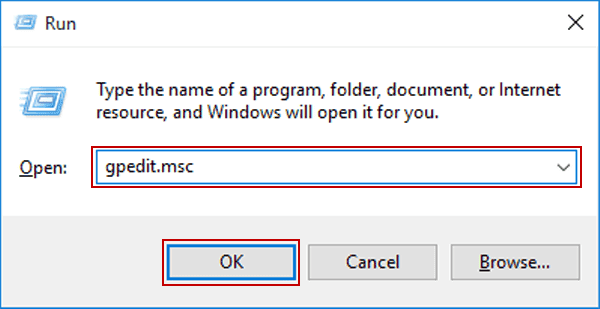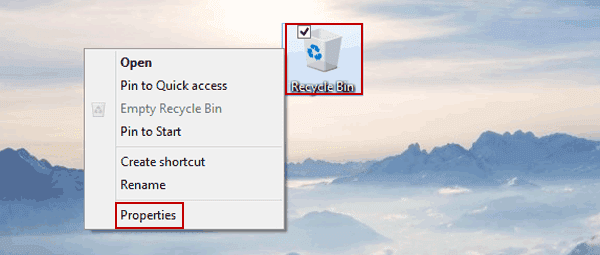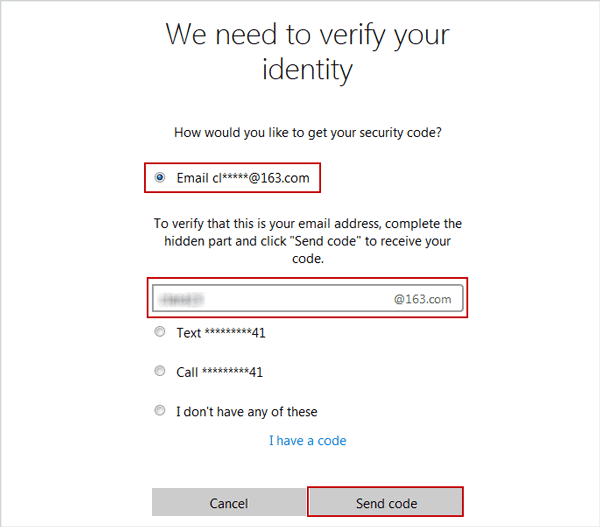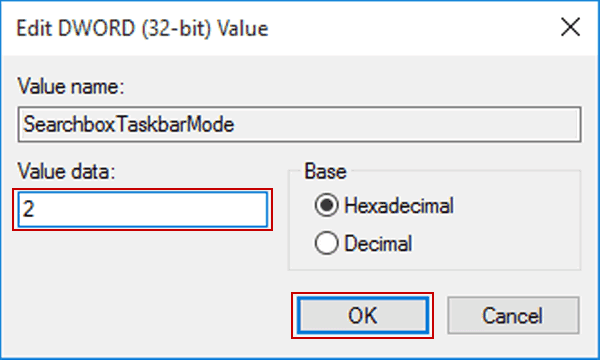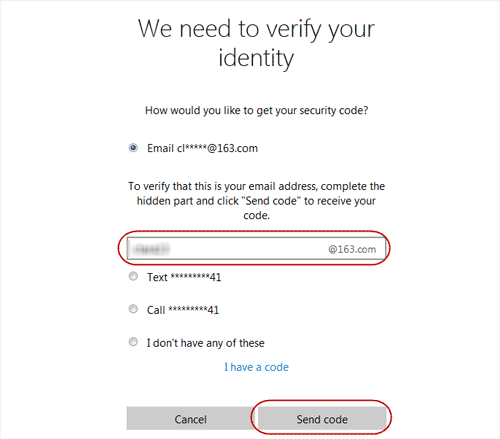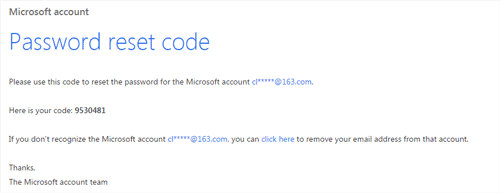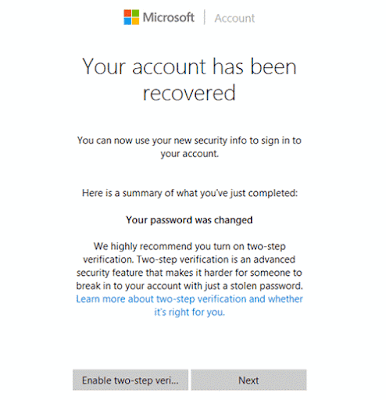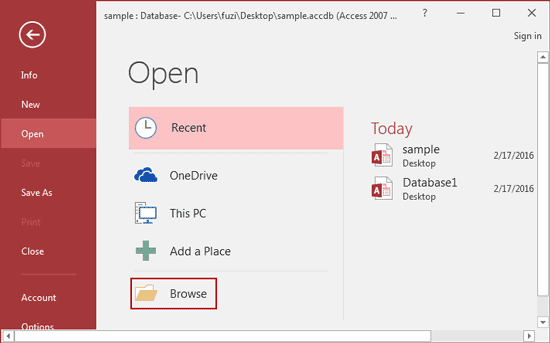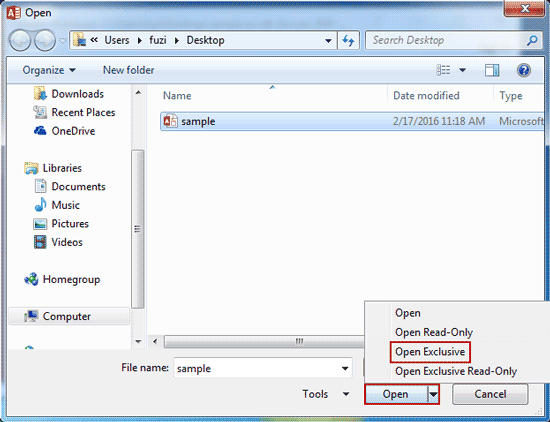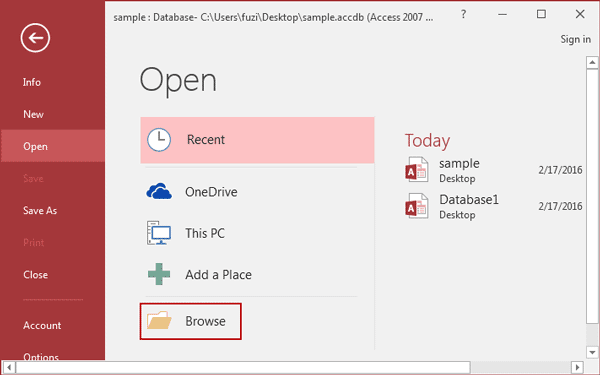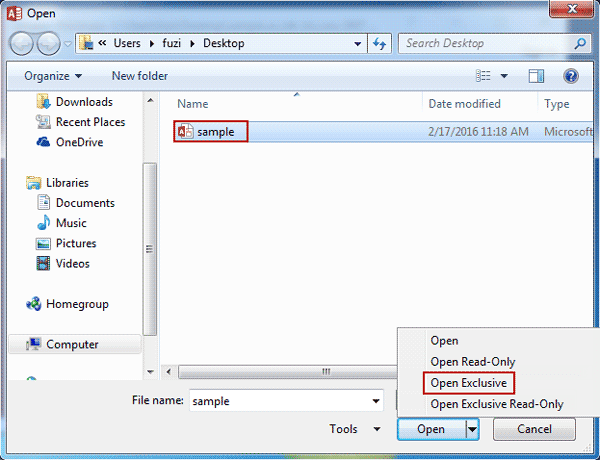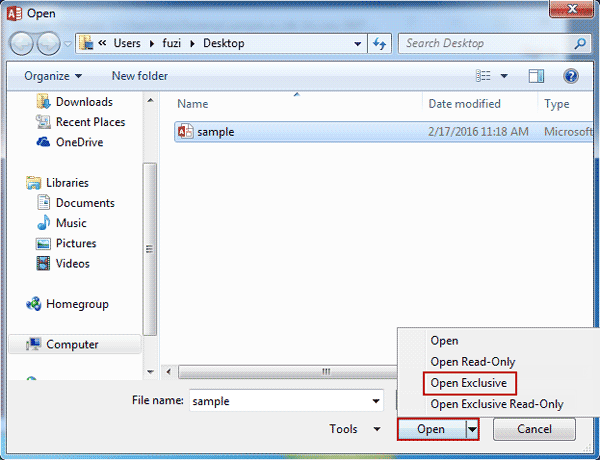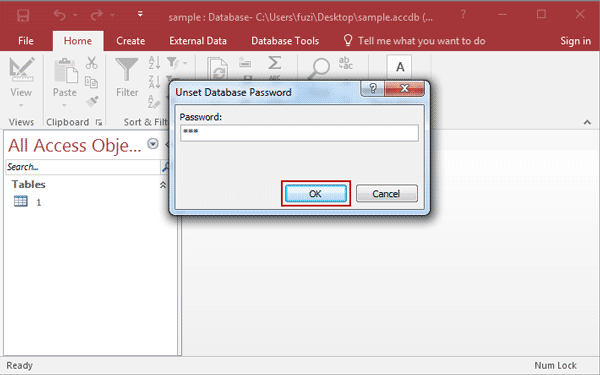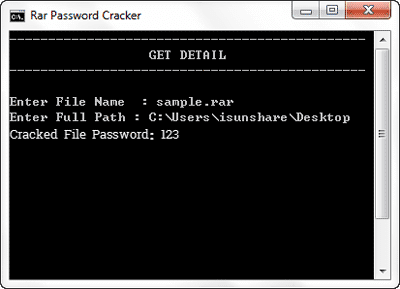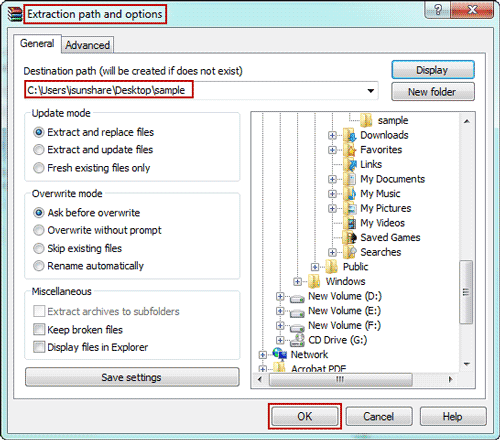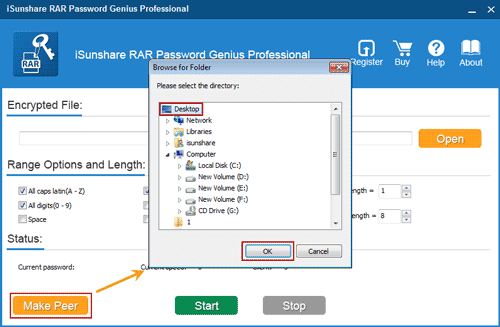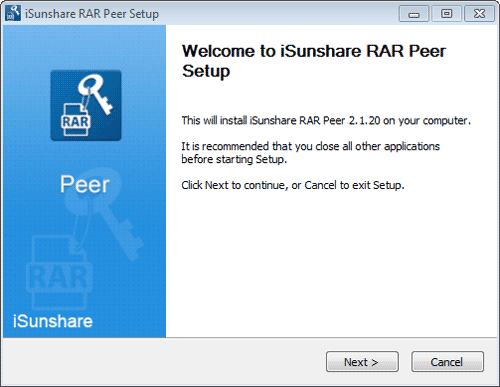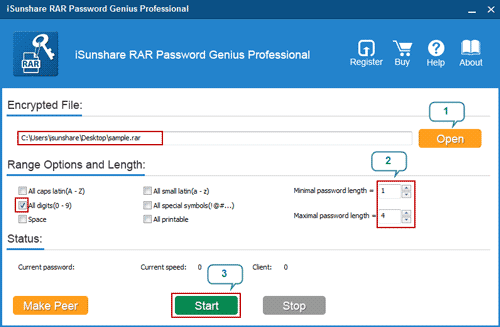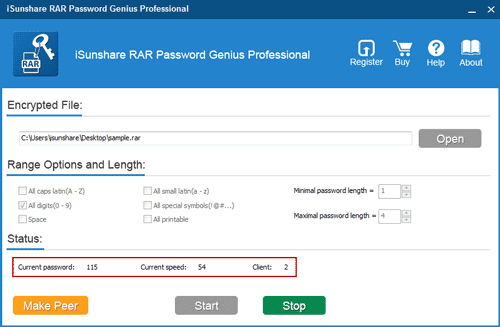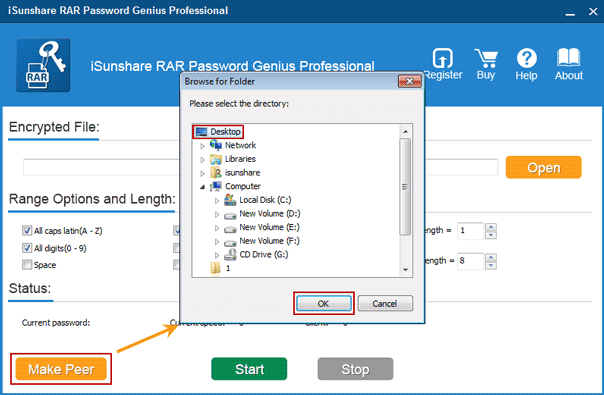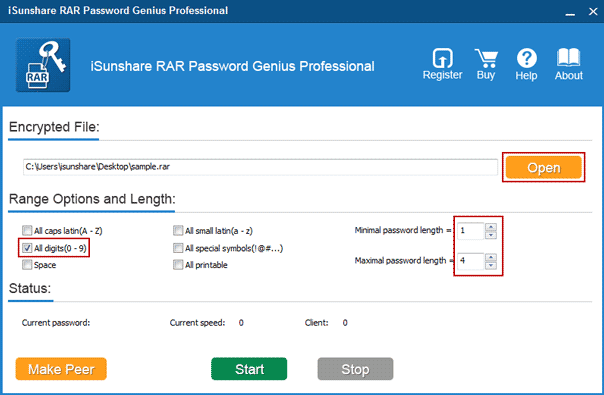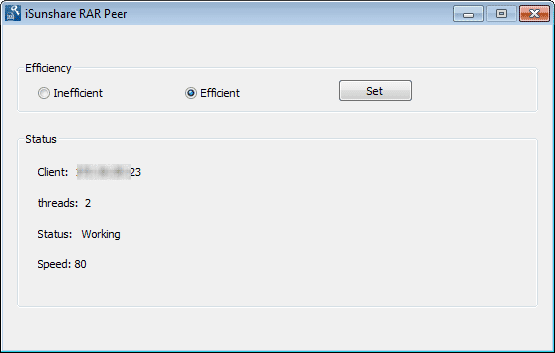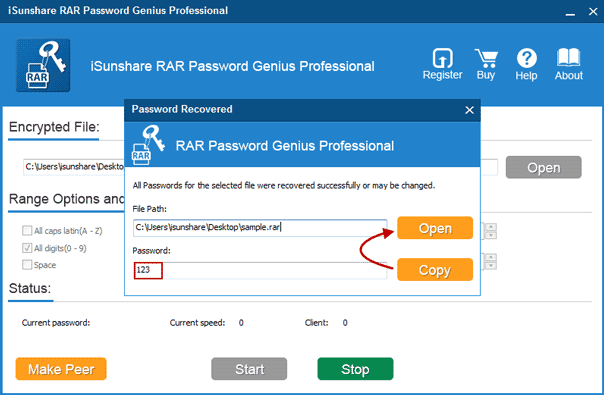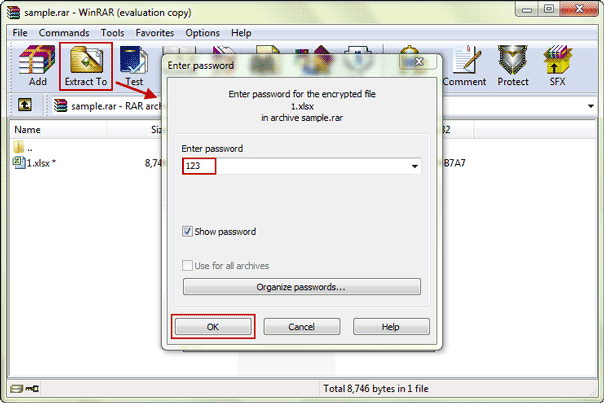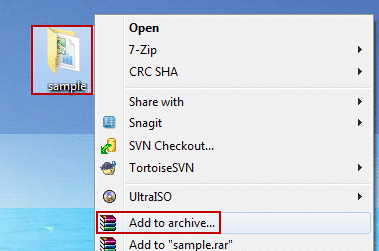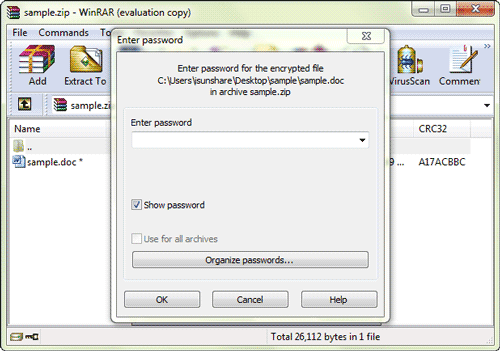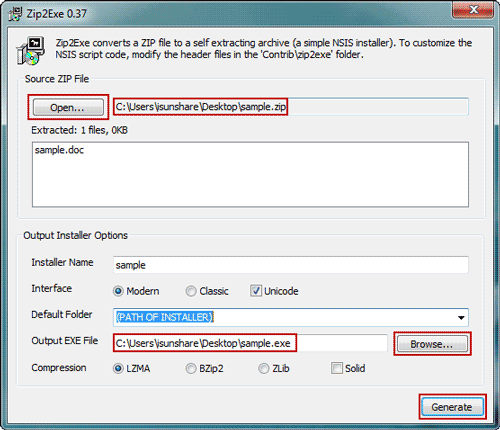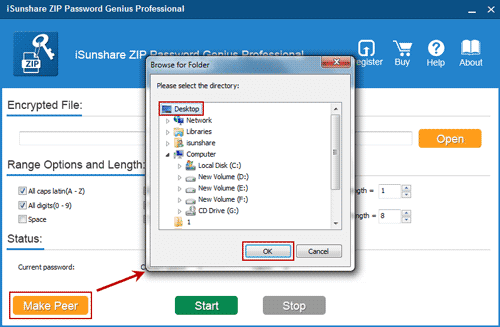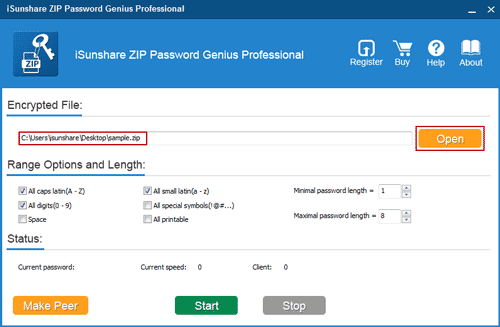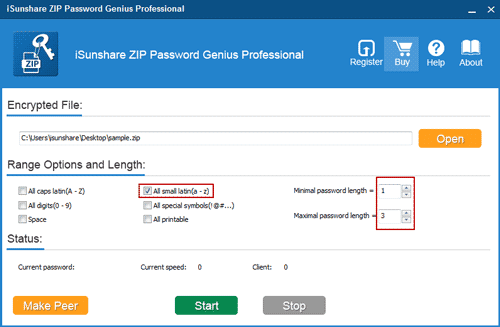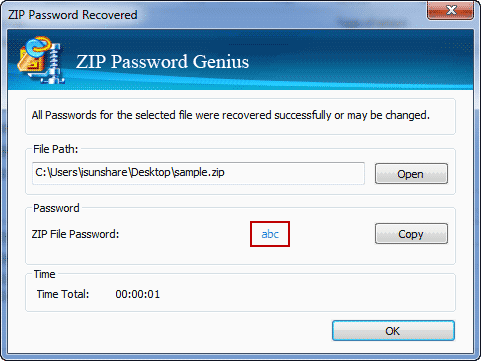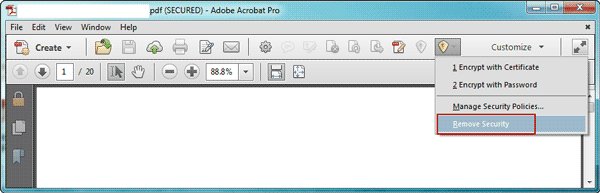Under normal circumstances, after upgrading iPhone/iPad/iPod Touch to iOS new version, such as iOS 8, data on iOS device would be lost. This is not what we want really.
So which measures can we take to prevent data loss after iOS upgrade?
Measure 1: Create a iTunes backup for iOS device
Once you connect your iOS device to computer installed with iTunes, before iOS upgrade, you will have two choices to back up data on iOS data.
Choice 1: Back up iOS data manually with iTunes
- Open iTunes, and your iOS device (e.g. iPhone) is shown on the right bottom side of iTunes interface.
- Click it and go to its main interface.
- Under Summaryoption, click Back Up Now in Backups part.
Then back up message and progress can be seen at the top of iTunes window. The iTunes backup file is usually saved in these folders. You can go to check them.
- Windows 7: C:\Users\isunshare\AppData\Roaming\Apple Computer\MobileSync\Backup
- Windows 8/8.1: Users>USERNAME>AppData>Roaming>Apple Computer>MobileSync>Backup
- Windows XP: C:\Documents and Settings\user\Application Data\Apple Computer\MobileSync\Backup
Choice 2: Sync your iOS device to iTunes automatically once connected
If you would like to back up iOS device like this, you should set your iOS device automatically synced to iTunes when iOS device is connected to computer.
The iTunes backup also saved in the same location as manually back up iOS device with iTunes.
Measure 2: Make a iCloud backup for iOS device
Before you back up your iOS device data to iCloud, please make sure iCloud Backup is turned on , and Wi-Fi and Apple ID are available. Your iOS device is not locked because of passcode forgot.
Navigate to Settings - iCloud - Restore & Backup - Back Up Now, while you have signed to iCloud with Apple ID. If not, sign in to iCloud when you are prompted.
Navigate to Settings - iCloud - Restore & Backup - Back Up Now, while you have signed to iCloud with Apple ID. If not, sign in to iCloud when you are prompted.
With backup in hand after iOS upgrade, if we want the previous data on iOS device are still on it now, we have to restore iOS device data from backup.
However, how can we restore iOS device data after iOS upgrade from backup?
- Restore iOS from iTunes backup or iCloud backup is OK.
- But are there any other more effective ways to recover iOS data?
Surely there are. For example, iOS Data Genius gives users privileges to scan iTunes backup file first to see what are saved in it, so users can choose what they want to recover, or recover all the data from iTunes backup file. This way prevents iOS device from restoring from wrong iTunes backup file and saves time.
- How to Restore iOS Device Data from iCloud and iTunes
- Why and How to Make a Data Backup for iPhone/iPad/iPod
- How to Recover iOS Data from iTunes Backup with iOS Data Genius
- Locked out of iTunes Backup – How to Reset iTunes Backup Password
- How to Recover iPad Deleted Files | iPad File Recovery