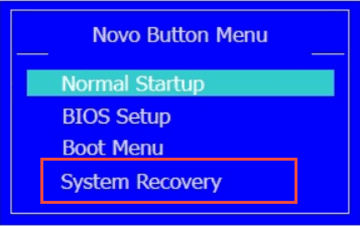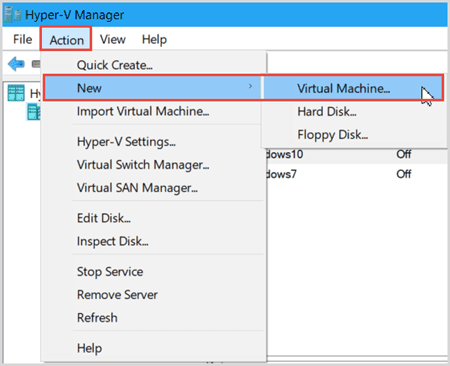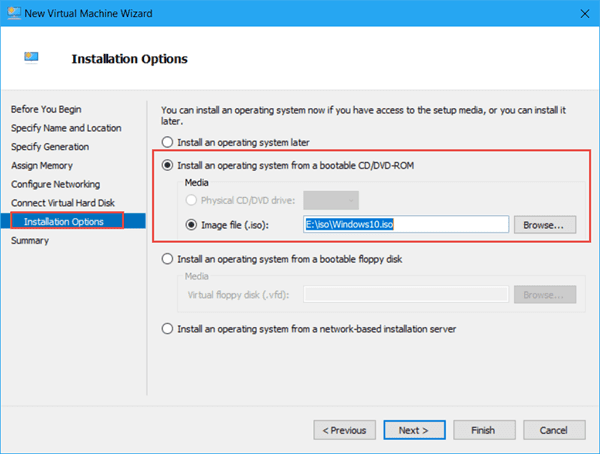"I forgot login password after locked out Windows! There's a lot of important files that I can't factory reset or reinstall the system. Is there any other way to re-access my Asus laptop without losing files?" We can see such problems in different forums. Thankfully, you meet us. This post shows
how to unlock Asus laptop forgot password for Microsoft/local account. You can take them for reference when you meet similar problems in the future.
- Option 1: Unlock Asus Laptop Forgot Password for Microsoft/Local Account with software
- Option 2: Unlock Asus Laptop Forgot Password for Microsoft/Local Account without software
Option 1: Unlock Asus Laptop Forgot Password for Microsoft/Local Account with software
In this part, we will show you an efficiency tool unlock Asus laptop forgot password. They'are suitable for both Microsoft and local accounts.
Unlock Asus Laptop Forgot Password with iSunshare Windows Password Genius
As it proved,
iSunshare Windows Password Genius is a well used for most people, especially for newbies. Furthermore, it provides three approaches include Windows computer, Mac, and Android phone to help you unlock Asus laptop forgot password. Two steps to unlock Asus laptop in total:
- Step 1: Create a recovery disk with iSunshare Password Genius
- Step 2: Unlock Asus Laptop Forgot Password with recovery disk
Step 1: Create a recovery disk with iSunshare Password Genius in Windows computer, Mac, or Android phone.
On Windows computer1. Download and install iSunshare Windows Password Genius for Windows version in an available Windows computer.
2. Launch the software and select media device.
3. Choose which one you want to burn from and tap on Begin burning. When it creates successfully, you can unplug it and insert to the locked Asus laptop.
On Mac1. To run the iSunshare Windows Password Genius for Mac, you can right-click on the dmg file and choose open with DiskImageMounter.
2. Plug the prepared USB to MAC and select it from the list. Click on Begin burning to create a recovery disk. It would format USB flash drive, please backup files beforehand.
On Android phoneIf you have an old Android phone, it is best to create a recovery disk with it. iSunshare Windows Password Genius, briefly as WPGenius, provides two modes for users:
- Mode 1: Create a USB Password Reset Disk via Android Phone
- Mode 2: Change Android Phone to a Windows password reset disk
Now lets me show you how to create a recovery disk in these two modes.
NOTE: Please root the Android phone before downloading iSunshare WPGenius. If you have no idea how to root, we recommend King Root to you.
Mode 1: Create a USB Password Reset Disk via Android Phone
Three things you need to prepare:
- A rooted Android phone;
- A USB with 200M minimum space;
- An OTG cable.
1. Download WPGenius and run it on your rooted Android phone. Connect USB to Android phone with OTG.
2. Select USB and click on Burn.
Mode 2: Change Android Phone to a Windows password recovery disk
Preparation
- A rooted Android phone;
- A data cable.
1. Open WPGenius and click on Phone and Mount to change it to a Windows password recovery disk;
2. Once it mounts successfully, you can connect it to your locked Asus laptop with a data cable. Choose it to connect as Media Device (MTP).
Step 2: Unlock Asus Laptop Forgot Password with recovery disk
1. Start Asus laptop and then repeatedly hit F12 when the Asus logo appears on the screen.
2. Using arrow keys to locate to Boot > Boot Device Priority > 1st Device Priority to set recovery disk as priority boot option. Click F10 to save changes and exit.
3. When everything doesn't go wrong, you will see the screen as picture below. Choose a Windows operating system and username then click Reset Password to unlock Asus laptop after forgot password. Tap on Reboot to get access to Asus laptop.
Option 2: Unlock Asus Laptop Forgot Password for Microsoft/Local Account without software
In some cases, you can unlock Asus laptop forgot password for Microsoft or local account without utilizing any software.
Case 1: Unlock Asus laptop forgot password for Microsoft account
If you are using a Microsoft account to log into Windows desktop, here is a fast way to re-access locked Asus laptop. In this case, copy https://account.live.com/password/reset to the address bar to recover Microsoft account then unlock Asus laptop.
Case 2: Unlock Asus laptop forgot password for local account
The following shows two ways to unlock Asus laptop forgot password.
Way 1: Unlock Asus laptop forgot password via answering security questionsIf your Windows 10 is up to date, you can unlock local account password via answering security questions.
1. Click on Reset disk under the bar;
2. Answering security questions to unlock Asus laptop forgot password.
Way 2: Unlock Asus laptop forgot password by another administrator account1. Open Control Panel and click on User Accounts.
2. Click on Manage another account.
3. Tap on the account forgot password and click on Change the password.
4. Type a new password and password hint then click the Change password button.
Way 3: Unlock Asus laptop forgot password with reset diskWindows built-in feature allows users to create a reset disk when your computer is accessible. So, if you have created one before forgot password, you can unlock Asus laptop password for free.
1. Once typing a wrong password, Windows login screen would show you Reset Password link. Click on it and insert your reset disk.
2. Follow the reset disk wizard to unlock Asus laptop forgot password.