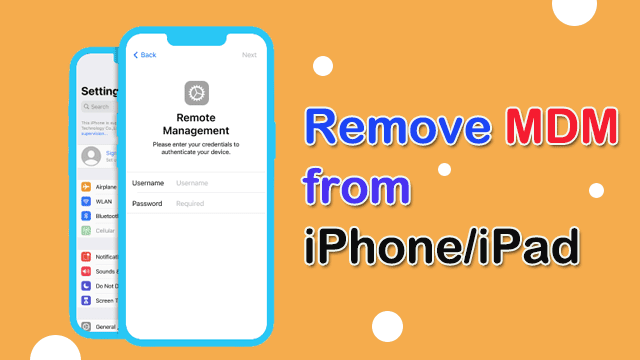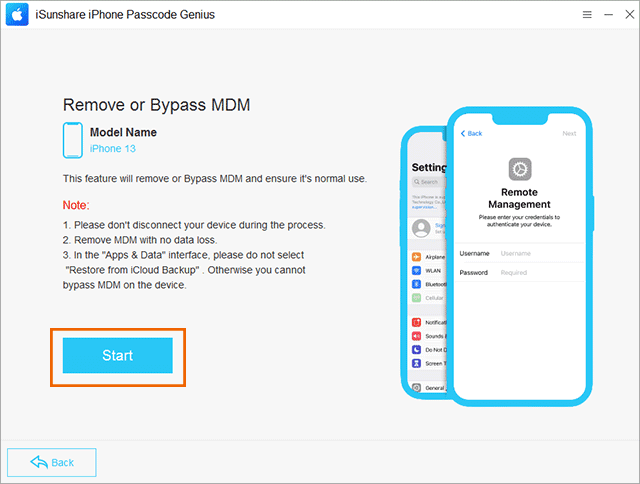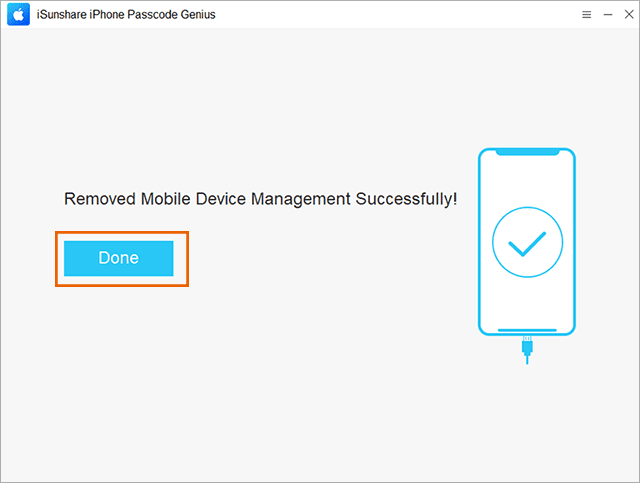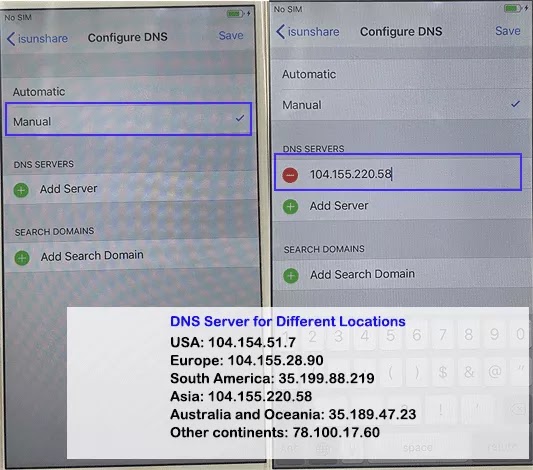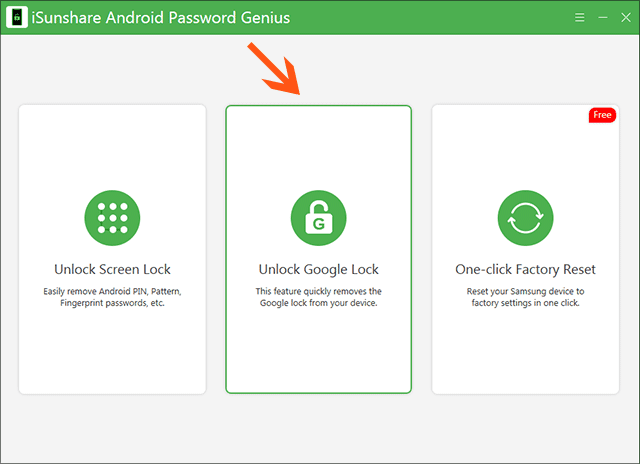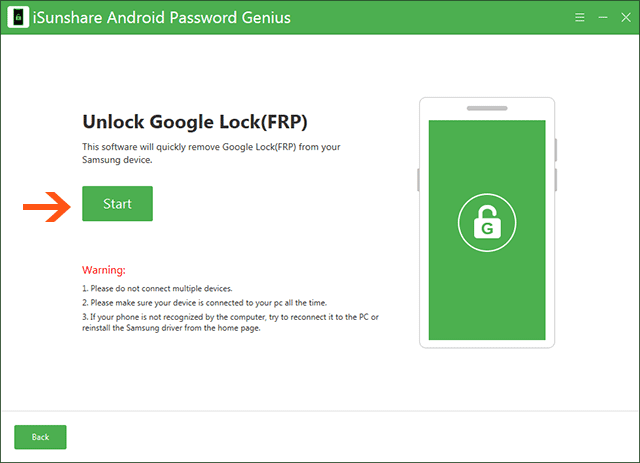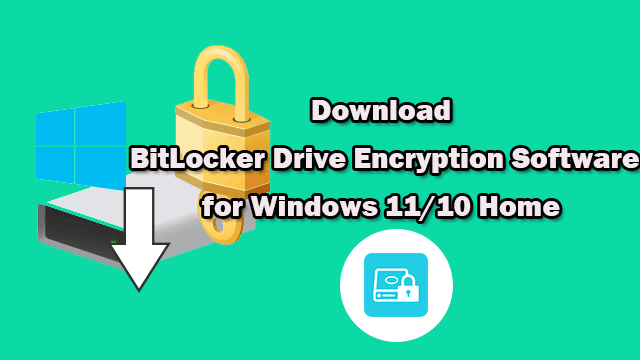Apple has released the iOS 17 beta for a few months. Many iPhone users are curious about the new functions, so they downloaded and installed iOS 17 betaon their iPhones. Since iOS 17 is still in testing, bugs are still developing. So, many people prefer to use the previous iOS and want to revert iOS 17 back to 16. Can we downgrade iOS 17 to iOS without losing data? Yes, you can learn two simple ways in this article.
Pre-downgrade: Back up iPhone Data
To prevent iPhone data loss, it is essential to back up
your iPhone data before downgrading the iOS. You can choose a way to back up
iPhone data: iTunes/iCloud or other third-party tools, such as iSyncGenius. After that, perform the iPhone backup immediately.
Reference:
Way 1—Downgrade iOS
within Clicks via iSunshare iOS Repair Genius
If you have created the backup of your iPhone, you can choose
iSunshare iOS Repair Genius to uninstall the iOS 17 and reinstall the signed
IPSW. With this software, you can easily downgrade iOS 17 to 16 with clicks.
Step 1: Download, install, and launch iSunshare iOS Repair
Genius. Then choose iOS Upgrade/Downgrade> Downgrade iOS.
Step 2: Connect your iPhone to the computer. If it asks for
your commission to trust the computer, tap Trust on your phone and then enter
the screen passcode. After that, click the Next button to load iPhone details.
Step 3: In no time, you are on the Download the Firmware
Package Online interface. Here, your current iOS version is shown. And in the
firmware version section, you can get the available iOS version you can go back
to. Besides, you can click the Select button on Save path section to define the
location to save the downloaded firmware software. Now, click the Download
button to go ahead.
Step 4: The downloading is in process. You just need to wait
patiently. Minutes later, you are on Verify
success & ready interface. Hit the Start button and there is a pop-out to
tell you that the operation will erase the data. Click OK and then the software
will start downgrading your iPhone iOS to a previous one.
Way 2—Downgrade iOS
17 to 16 with iTunes
If you have installed iOS 17 beta, iTunes can also help you
to get back to the latest stable iOS version. This way works on both Windows
and Mac computers, only for the beta version.
Step 1: Connect your iPhone to the computer. Then put the
iPhone into recovery mode.
Step 2: Open iTunes on your computer and you will see a
prompt. Click Restore on the prompt to proceed.
Step 3: Click Restore and Update. Then iTunes will install
the latest published release of iOS 16 to your iPhone.
No matter which way you use to downgrade the iOS 17 version on your iPhone, you will get a brand-new iPhone that starts from the Hello screen. You can get the option to restore the iPhone data from iTunes or iCloud. If you use the third-party tool to back up iPhone, you can restore it back with the third-party tool after it is setup.
FAQs about Downgrading
iOS 17 Beta
1. Will I lose data after downgrading iOS 17 beta?
It depends. If you do not create the iPhone backup before
downgrading the iOS 17 beta, you will, of course, lose the iPhone data. But if there
is an iPhone data backup you created before, you can restore the iPhone backup after
going back to iOS 16.
2.
Is it possible to downgrade iOS 17 to 16 without
computer?
Maybe, but it is difficult to do it. As iOS 17 gets more and
more tests, it is not an easy job to downgrade the iOS 17 beta without a
computer. But you can still have a try if you are a tech expert.
3.
Can I downgrade iOS 17 beta to any iOS version?
No, you cannot. Most iPhones that can download and
install iOS 17 beta can only downgrade to iOS 16 because Apple only
allows you to install the signed IPSW on the iPhone.
Conclusions:
iTunes and iSunshare iOS Repair Genius can help you to downgrade
iOS 17 beta to iOS 16. Both ways can work successfully to get your iOS 17 Beta
back to the original iOS 16. iTunes will be easier but it only works on beta
version now. If you want to downgrade iOS version to any older version,
iSunshare iOS Repair Genius can help you.
Related Articles:
- iOS Beta Bugs or Issues with Fixes
- How to Remove iOS 17 Beta from iPhone without iTunes or PC
- How to Restore iOS Device Data with iTunes/iCloud
- How to Download iOS 17 Developer Beta on Your iPhone