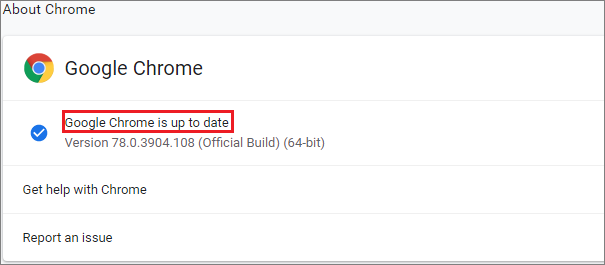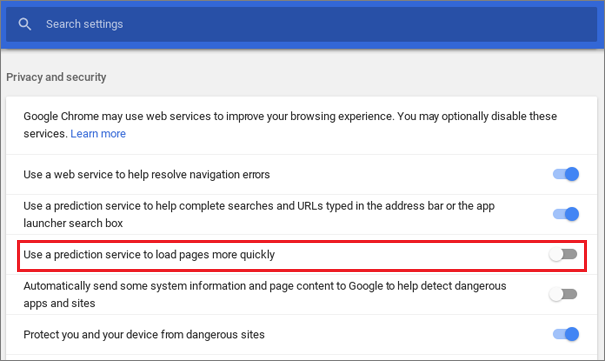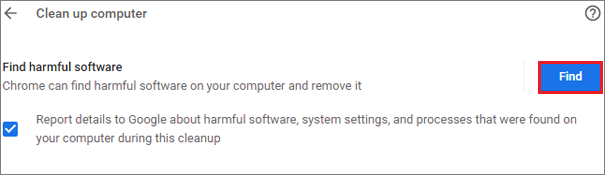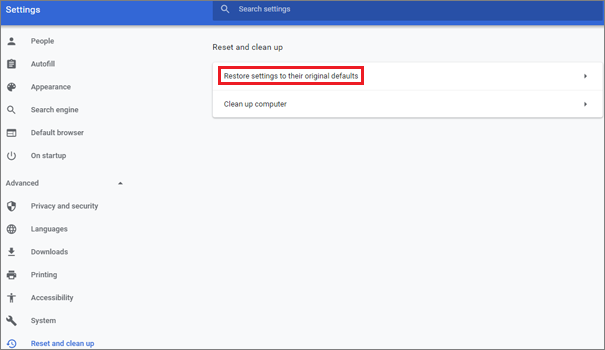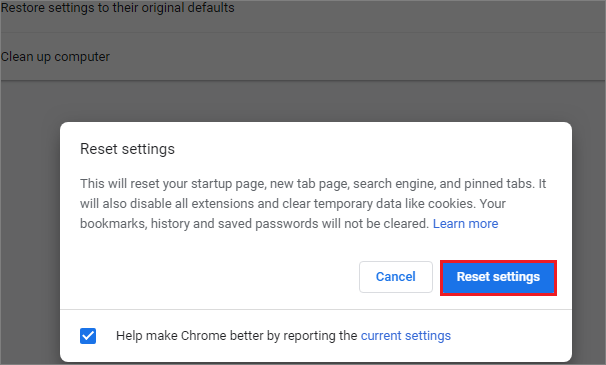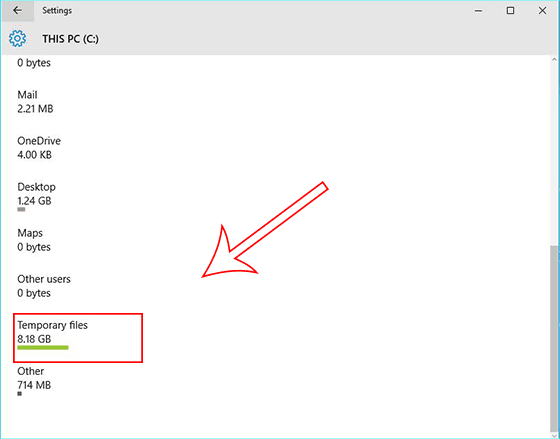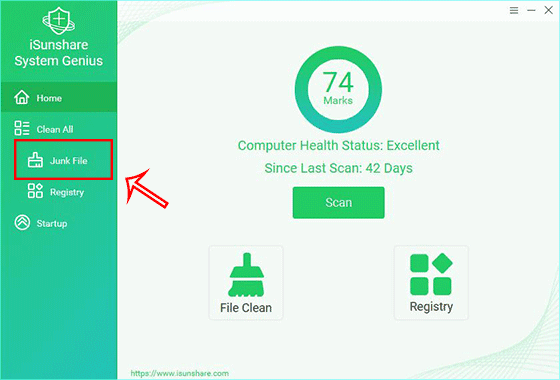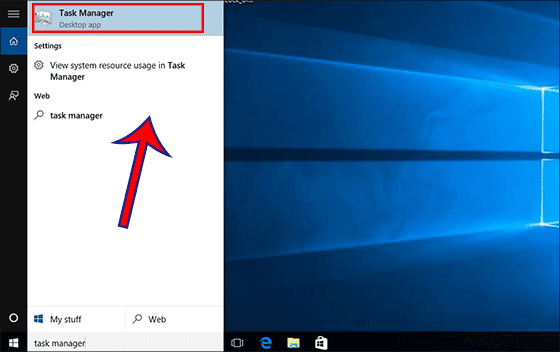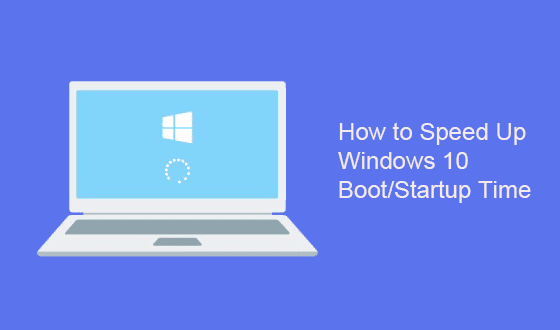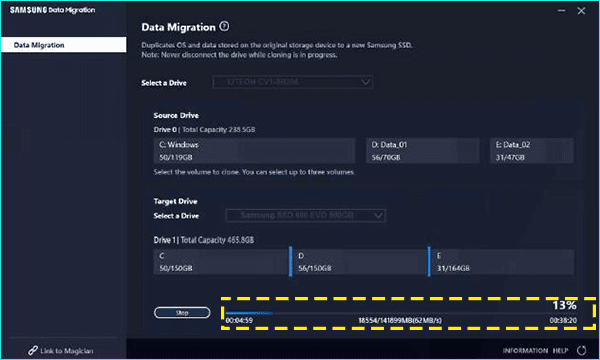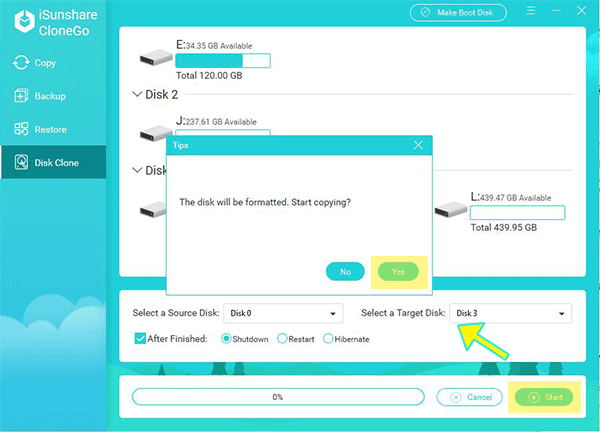When you press the Delete key to remove files from Windows 10 computer, it does not disappear from your hard drive at once. It goes to the recycle bin. Even you empty the recycle bin, it still exist on somewhere of your hard disk and you can use the data recovery software to restore it if needed. Whether you are going to delete the sensitive financial files, business documents, or privacy photos, confidential contact data and so on, you are bound to make them private and do not want others to get on hand through recovering. Therefore, how can we delete data from hard drive permanently and securely? Here you will get the answer.
Software to Permanently Delete Files/Data from Hard drive
According to the information above, the easiest and fastest way is to find the software to permanently delete files/data from hard drive. iSunshare File Deletion Genius offers users this feature to remove files from Windows 10/8/7 computers completely , which cannot be recovered any more.
This software supports you to delete all kinds of files: Word document, Excel sheet, Text file, images and videos etc. Here we will take Windows 10 computer as an example and show you the steps to completely delete files/data from hard drive.
Step1: Install and run File Deletion Genius
Download File Deletion Genius from iSunshare website and complete the installation process. Double click to open the software.
Step 2: Import the files to delete forever.
You can click the Add button to select the files from the drive. Of course, you can delete all files of one drive. You just need to find and check the files, then click the OK button. Or you can directly drag and drop it into the program. For the free trial users, they can only add 10 files to delete.
Step 3: Choose Slow Mode and click the Delete button.
The Slow Mode is chosen by most people because it can erase the data more completely.
Step 4: Get the warning box and click OK to continue.
Here, it is better for you to further check whether the files are those you want to delete permanently. If you delete the files with this confirmation, you cannot recover it with any way.
After that, you will not find those files on your Windows 10 computer. And your entire secret will go with the deletion. For those who delete all files on the whole partition, they can also format the partition to protect files from recovery.
Related Articles:
- 3 Ways to DeleteFiles without Sending to Recycle Bin in Windows
- How to Delete Undeletable Files within 3 Steps
- How to Make Deleted Files Unrecoverable in Windows 10
- Reliable 3 Ways to Force Delete Files in Windows 10
- How to Recover Files from Broken Toshiba External Hard Drive